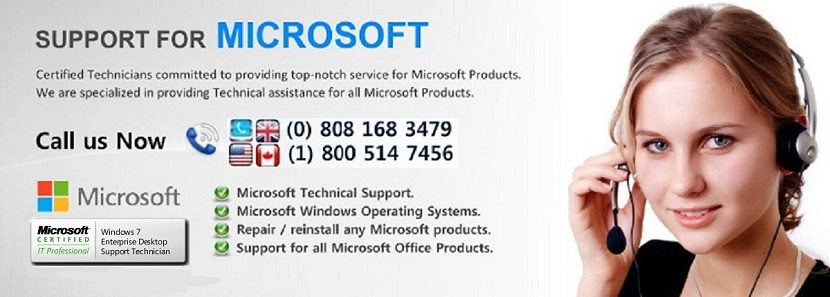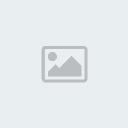Error codes
Page 1 of 1
 Error codes
Error codes
MS OFFICE INSTALLATION
ERROR CODES:
1)Error 1935 when you try to install Microsoft Office 2010 or 2007
If you see "Error 1935. An error occurred during the installation of assembly component" when you install Office 2010 or 2007 or one of the Office stand-alone products like Excel, restart the computer and try to run setup again as a quick first step.
If the error still appears after restarting the computer, try these other methods to fix the problem:
Run the System Update Readiness tool
Repair or update Microsoft .NET Framework components
Uninstall and reinstall Microsoft .NET Framework components
1)Run the System Update Readiness tool
Select and download the System Update Readiness tool for your version of Windows:
Download for the 32-bit version of Windows 7
http://www.microsoft.com/en-us/download/details.aspx?id=3132
Download for the 64-bit version of Windows 7
http://www.microsoft.com/en-us/download/details.aspx?id=20858
Download for the 32-bit version of Windows Vista
http://www.microsoft.com/en-us/download/details.aspx?id=504
Download for the 64-bit version of Windows Vista
http://www.microsoft.com/en-us/download/details.aspx?id=1540
2)Repair or update Microsoft .NET Framework components
The steps are in this link
http://support.microsoft.com/kb/926804#method1
3)Uninstall and reinstall Microsoft .NET Framework components
The steps are in this link
http://support.microsoft.com/kb/926804#method1
3)When you install a Microsoft Office program, you may receive one of the following error messages during or at the end of the installation process:
Error 1401: Setup cannot create Registry Key
Error 1402: Setup cannot open Registry Key
Error 1406: Setup cannot write the value to the registry key
Reference
http://support.microsoft.com/kb/838687
2)Error message when you try to install a 2007 Office update package: "The installation of this package failed"
This problem may occur when the temporary folder on the computer is encrypted.
By default, the Microsoft Self-Extractor program extracts the installation files for the update package to the %temp% folder. The program then runs the update package's Setup program from this folder.
If the %temp% folder has been encrypted, and if you signed on to the computer by using a standard user account, the update package's Setup program cannot run. Encryption may have been enabled on this folder by the user or by certain tools such as the Microsoft Encrypting File System Assistant (EFS Assistant).
To work around this problem, you must download the update package for the 2007 Office suite, and then manually extract and run the update package's Setup program. To do this, follow these steps.
Note These steps use the My Documents folder on the computer. If the My Documents folder is also encrypted, use a different folder in these steps.
Download the 2007 Office update package to the My Documents folder on the computer.
Open the My Documents folder, and then note the Microsoft Self-Extractor file name.
Click Start, click Run, type cmd, and then click OK.
Type cd "%userprofile%\My Documents" and then press ENTER.
Type Self-Extractor_filename.exe /extract:"%userprofile%\My Documents" and then press ENTER.
This process extracts one or more .msp installation files for the 2007 Office update package.
Close the Command Line window.
In the My Documents folder, double-click each .msp file that you extracted in step 5.
Note If an .msp file is for a component that is not part of the 2007 Office suite that you installed, you receive the following warning message:
The update package cannot be installed by the Windows Installer service because the program to be updated may be missing, or the update package may update a different version of the program. Verify that the program to be updated exists on your computer and that you have the correct update package.
3)When you install a Microsoft Office program, you may receive one of the following error messages during or at the end of the installation process:
Error 1401: Setup cannot create Registry Key
Error 1402: Setup cannot open Registry Key
Error 1406: Setup cannot write the value to the registry key
The error message that you receive lists the registry subkey that is causing the error to occur.
After the installation, you may receive the following error message when you try to start your Office program:
Microsoft program has not been installed for the current user. Please run setup to install the application.
This issue may occur if one of the following scenarios is true:
The user who is installing the program, or the user who is opening the program or file does not have sufficient permissions to modify sections of the registry that is required to perform the action. The permission for the Everyone group of the registry subkey noted in the error message is not set to Full Control.
There is a third-party application on the system that is denying the required access to the registry subkey. In most cases, this behavior is caused by WebRoot Spysweeper.
The nonadministrative user accounts on the computer do not have permission to modify specific files that are used by the Office 2003 Setup program or the Office XP Setup program. These files are used by the Office 2003 Setup program or the Office XP Setup program to register different accounts for access to the Office programs. This issue may occur if a Group Policy high-security template was applied to the computer and if the high-security template restricts access to the following file:
RESOLUTION
Method 1
Set the permission for the Everyone group of the registry subkeys that are listed in the error message to Full Control. Use the 'Fix It' and follow the steps provided in the KB article
For more information how to let Microsoft Fix it for you , click the following article number to view the article in the Microsoft Knowledge Base:
REF:
http://support.microsoft.com/kb/313222
Method 2
Disable the third-party application. For example, to disable WebRoot Spysweeper, follow these steps:
Right-click the WebRoot Spysweeper icon that is located in the notification area, at the far right of the taskbar.
Left-click the Shut Down option.
In the Office installation Error 1406 dialog box, click Retry.
When the Office setup is completed, restart the computer, and then re-enable WebRoot Spysweeper.
Method 3
Take the system into a "clean boot" state, and then run Office setup. This disables the third-party applications. The third-party application that is denying access to the registry subkey can no longer deny access.
For more information about how to take the system into a "clean boot" state, click the following article number to view the article in the Microsoft Knowledge Base:
REF
http://support.microsoft.com/kb/310353
Method 4
Some activation problems indicate that the license file is corrupted. If the license file is corrupted, you cannot resolve the problem by removing and then reinstalling the Office product. The license file is not removed when you remove the Office product. Additionally, the license file is not overwritten when you reinstall the Office product. If the license file is corrupted, use one of the following methods to delete the license file.
Note Method 4 applies only to Office 2007, Office 2003 and Office XP. Office 2010 does not use the OPA licensing file.
Fix it: http://support.microsoft.com/kb/838687
To resolve this problem yourself, follow these steps.
For Windows XP or Windows Server 2003
Log on to the computer by using an Administrator user account.
Start Microsoft Windows Explorer.
On the Tools menu, click Folder Options.
Click the View tab.
Under Hidden files and folders, click Show hidden files and folders.
Click to clear the Hide extensions for known file types check box, and then click OK.
Open the following folder: C:\Documents and Settings\All Users\Application Data\Microsoft\Office\Data\
If you are running Office 2007, right-click Opa12.dat, and then click Properties. If you are running Office 2003, right-click Opa11.dat, and then click Properties. If you are running Office XP, right-click Data.dat, and then click Properties.
Click the Security tab.
Click Advanced.
Click the Permissions tab.
Click to select Everyone in the Permission entries list, and then click Edit.
Click to select the Full Control check box.
Click OK three times. If these steps do not resolve this issue, delete the Opa11.dat file or the Data.dat file from the following folder, and then restart an Office 2003 program or an Office XP program:
C:\Documents and Settings\All Users\Application Data\Microsoft\Office\Data
For Windows Vista or Windows 7
Log on to the computer by using an Administrator user account.
Start Microsoft Windows Explorer.
On the Organize menu, click Folder and search options.
Click the View tab.
Under Hidden files and folders, click Show hidden files, folders, and drives.
Click to clear the Hide extensions for known file types check box.
Click to clear the Hide protected operating system file (Recommended) check box, and then click OK.
On the Warning dialog box, click Yes.
Open the following folder: C:\Users\All Users\Microsoft\Office\Data\
If you are running Office 2007, right-click Opa12.dat or if you are running Office 2003, right-click Data.dat, and then click Properties.
Click the Security tab.
Click Advanced.
Click the Permissions tab.
Click to select Everyone in the Permission entries list, and then click Edit.
Click to select the Full Control check box.
Click OK four times. If these steps do not resolve this issue, delete the Opa12.dat, the Opa11.dat file or the Data.dat file from the following folder, and then restart an Office 2007 program, an Office 2003 program or an Office XP program
C:\Users\All Users\Microsoft\Office\Data
4)Error 1712
To resolve this issue, restart the computer in Clean-boot then try to install Office 2010 Beta. Follow the steps given in the link below to restart the computer in ...
Step 1: Perform a clean boot
Note If the computer is connected to a network, network policy settings may prevent you from following these steps. We strongly recommend that you do not use the System Configuration utility to modify the advanced boot options on the computer unless a Microsoft support engineer directs you to do this. Doing this may make the computer unusable.
Log on to the computer by using an account that has administrator rights.
Click Start
, type msconfig.exe in the Start Search box, and then press ENTER to start the System Configuration utility.
If you are prompted for an administrator password or for confirmation, type your password, or click Continue
On the General tab, click to select the option Selective startup, and then click to clear the option Load startup items check box. (The Use Original Boot.ini check box is unavailable.)
4)On the Services tab, click to select the Hide all Microsoft services check box, and then click Disable all.
How to uninstall or remove Microsoft Office 2010 suites
Method 1: Uninstall Microsoft Office 2010 suites from Control Panel
To remove Microsoft Office 2010 from Control Panel, follow these steps:
Click Start.
Click All Programs, and then open the Accessories folder (skip this step in Windows XP).
Click Run, and then click in the Open box.
Type appwiz.cpl, and then click OK.
Locate the Microsoft Office entry in the list of currently installed programs and select it.
Note The Microsoft Office 2010 entry is not the entry for the Office 2010 edition installed on your computer.
Click Uninstall (or Remove in Windows XP).
Method 2: Uninstall Microsoft Office 2010 suites with Microsoft Fix it
http://go.microsoft.com/?linkid=9737366
Method 3: Remove Microsoft Office 2010 suites manually
Note You must be logged on to Windows with a user account that is a computer administrator to complete this method. If this is your personal computer, you are likely already logged on with an administrator account. If this is a computer that is part of a network, you might have to ask the system administrator for help. To verify that you are logged on to Windows with a user account that is a computer administrator, visit the following Microsoft knowledge base article:
IMPORTANT - Information that you need to know before you remove Office 2010:
To use the View or Tools menu in Windows 7 or Vista, you must press the ALT key first to display the menu bar.
You will need to view hidden files and folders. To do this, follow these steps:
Open Windows Explorer.
On the Tools menu, click Folder Options. In Windows 7 or Vista, press the ALT key to display the menu bar.
Click the View tab.
In the Advanced settings pane, under Hidden files and folders, click Show hidden files and folders.
Clear Hide extensions for known file types.
Click OK, and then close the windows.
Step 1: Remove any remaining Windows Installer packages of the 2010 Microsoft Office system.
Click Start.
Click All Programs, and then open the Accessories folder (skip this step in Windows XP).
Click Run, and then click in the Open box.
Type installer, and then click OK.
This opens the %windir%\Installer folder.
On the View menu, click Choose Details.
Click to select the Subject check box, type 340 in the Width of selected column (in pixels) box, and then click OK.
Note It may take several minutes for the subjects to appear next to each MSI file.
On the View menu, point to Sort By in Windows 7 or Vista, or point to Arrange icons by in Windows XP, and then click Subject.
If a User Account Control dialog box appears, click Allow to continue.
Locate each .MSI file where the subject is "Microsoft Office <product name> 2010," right-click the MSI file, and then click Uninstall.
Note <product name> is a placeholder for the name of the 2010 Microsoft Office product.
Step 2: Stop the Office Source Engine service.
Click Start.
Click All Programs, and then open the Accessories folder (skip this step in Windows XP).
Click Run, and then click in the Open box.
Type services.msc, and then click OK.
In the Services window, determine whether the Office Source Engine service is running ("Started" will appear in the Status column). If this service is running, right-clickOffice Source Engine, and then click Stop.
Close the Services window.
Step 3: Remove any remaining 2010 Microsoft Office installation folders.
Click Start.
Click All Programs, and then open the Accessories folder (skip this step in Windows XP).
Click Run, and then click in the Open box.
Type %CommonProgramFiles%\Microsoft Shared, and then click OK.
Note On a computer that is running a 64-bit version of Windows 7 or Vista, type %CommonProgramFiles(x86)%\Microsoft Shared, and then click OK.
If the following folders are present, delete them:
Office14
Source Engine
Click Start.
Click All Programs, and then open the Accessories folder (skip this step in Windows XP).
Click Run, and then click in the Open box.
Type %ProgramFiles%\Microsoft Office, and then click OK.
Note On a computer that is running a 64-bit version of Windows 7 or Vista, type %ProgramFiles(x86)%\Microsoft Office, and then click OK.
Delete the Office14 folder.
On the root folder of each hard disk drive, locate and then open the MSOCache folder. If you cannot see this folder, follow these steps:
Open Windows Explorer, and then on the Tools menu, click Folder Options.
Click the View tab.
In the Advanced settings pane, under Hidden files and folders, click Show hidden files and folders.
Clear the Hide protected operating system files check box, and then click OK.
Open the All Users folder in the MSOCache folder, and then delete every folder that contains 0FF1CE}- text in the folder name.
Note This text contains a zero and a one for the letters "O" and "I."
Example {90140000-001B-0409-0000-0000000FF1CE}-C
Step 4: Remove any remaining 2010 Microsoft Office installation files.
Click Start.
Click All Programs, and then open the Accessories folder (skip this step in Windows XP).
Click Run, and then click in the Open box.
Type %appdata%\microsoft\templates, and then click OK.
Delete the following files:
Normal.dotm
Normalemail.dotm
Click Start.
Click All Programs, and then open the Accessories folder (skip this step in Windows XP).
Click Run, and then click in the Open box.
Type %appdata%\microsoft\document building blocks, and then click OK.
Open the subfolder found in the Document Building Blocks folder.
Note The subfolder title will be a four-digit number that represent the language of the Microsoft Office suite.
Delete the building blocks.dotx file.
Close all programs before you follow the rest of the steps.
Click Start.
Click All Programs, and then open the Accessories folder (skip this step in Windows XP).
Click Run, and then click in the Open box.
Type %temp%, and then click OK.
On the Edit menu, click Select All.
On the File menu, click Delete.
Click Start.
Click All Programs, and then open the Accessories folder (skip this step in Windows XP).
Click Run, and then click in the Open box.
Type %AllUsersprofile%\Application Data\Microsoft\Office\Data, and then click OK.
Delete the opa14.dat file (and ONLY this file).
Step 5: Remove the registry subkeys of the 2010 Microsoft Office system.
Warning Serious problems might occur if you modify the registry incorrectly by using Registry Editor or by using another method. These problems might require that you reinstall the operating system. Microsoft cannot guarantee that these problems can be solved. Modify the registry at your own risk.
Important This article contains information about how to modify the registry. Make sure that you back up the registry before you modify it. Make sure that you know how to restore the registry if a problem occurs. For more information about how to back up, restore, and modify the registry, click the following article number to view the article in the Microsoft Knowledge Base:
322756 How to back up and restore the registry in Windows
Locate and then delete the Office 2010 registry subkeys if they are present. To do this, follow these steps:
Click Start.
Click All Programs, and then open the Accessories folder (skip this step in Windows XP).
Click Run, and then click in the Open box.
Type regedit, and then click OK.
Click the following registry subkey:
HKEY_CURRENT_USER\Software\Microsoft\Office\14.0
On the File menu, click Export, type DeletedKey01, and then click Save.
On the Edit menu, click Delete, and then click Yes to confirm.
Repeat these steps (1 through 7) for each registry subkey in the following list. Change the name of the exported key by one for each subkey.
Example Type DeletedKey02 for the second key, type DeletedKey03 for the third key, and so on.
Note In the following registry keys, the asterisk character (*) represents one or more characters in the subkey name.
32-bit versions of Microsoft Windows
HKEY_CURRENT_USER\Software\Microsoft\Office\14.0
HKEY_LOCAL_MACHINE\SOFTWARE\Microsoft\Office\14.0
HKEY_LOCAL_MACHINE\SOFTWARE\Microsoft\Office\Delivery\SourceEngine\Downloads\*0FF1CE}-*
HKEY_LOCAL_MACHINE\SOFTWARE\Microsoft\Windows\CurrentVersion\Uninstall\*0FF1CE*
HKEY_LOCAL_MACHINE\SOFTWARE\Microsoft\Windows\CurrentVersion\Installer\Upgrade Codes\*F01FEC
HKEY_LOCAL_MACHINE\SOFTWARE\Microsoft\Windows\CurrentVersion\Installer\UserData\S-1-5-18\Products\*F01FEC
HKEY_LOCAL_MACHINE\SYSTEM\CurrentControlSet\Services\ose
HKEY_CLASSES_ROOT\Installer\Features\*F01FEC
HKEY_CLASSES_ROOT\Installer\Products\*F01FEC
HKEY_CLASSES_ROOT\Installer\UpgradeCodes\*F01FEC
HKEY_CLASSES_ROOT\Installer\Win32Assemblies\*Office14*
64-bit versions of Microsoft Windows
HKEY_CURRENT_USER\Software\Microsoft\Office\14.0
HKEY_LOCAL_MACHINE\SOFTWARE\Wow6432Node\Microsoft\Office\14.0
HKEY_LOCAL_MACHINE\SOFTWARE\Wow6432Node\Microsoft\Office\Delivery\SourceEngine\Downloads\*0FF1CE}-*
HKEY_LOCAL_MACHINE\SOFTWARE\Wow6432Node\Microsoft\Windows\CurrentVersion\Uninstall\*0FF1CE*
HKEY_LOCAL_MACHINE\SOFTWARE\Wow6432Node\Microsoft\Windows\CurrentVersion\Installer\UpgradeCodes\*F01FEC
HKEY_LOCAL_MACHINE\SOFTWARE\Wow6432Node\Microsoft\Windows\CurrentVersion\Installer\UserData\S-1-5-18\Products\*F01FEC
HKEY_LOCAL_MACHINE\SYSTEM\CurrentControlSet\Services\ose
HKEY_CLASSES_ROOT\Installer\Features\*F01FEC
HKEY_CLASSES_ROOT\Installer\Products\*F01FEC
HKEY_CLASSES_ROOT\Installer\UpgradeCodes\*F01FEC
HKEY_CLASSES_ROOT\Installer\Win32Asemblies\*Office14*
Continue with these registry subkeys:
Locate the following registry subkey:
32-bit: HKEY_LOCAL_MACHINE\SOFTWARE\Microsoft\Windows\CurrentVersion\Uninstall
64-bit: HKEY_LOCAL_MACHINE\SOFTWARE\Wow6432Node\Microsoft\Windows\CurrentVersion\Uninstall
On the File menu, click Export, type UninstallKey01, and then click Save.
Under the Uninstall subkey that you located in step 1, click each subkey, and then determine whether the subkey has the following value assigned to it:
Name: UninstallString
Data: file_name path\Office Setup Controller\Setup.exe path
Note In this example, file_name is a placeholder for the anme of an installation program, and path is a placeholder for the file path.
If the subkey contains the name and the data that are described in step 3, click Delete on the Edit menu. Otherwise, go to step 5.
Repeat steps 3 and 4 until you locate and then delete every subkey that matches the name and the data that are described in step 3.
Close Registry Editor.
Step 6: Restart the computer:
Restart the computer. If the removal was successful, you are finished and can now reinstall Microsoft Office if you want. If the removal was not successful, go to the "References" section in this article.
Problem installing Office 2010: "Error 25004. The product key you entered cannot be used on this machine
the issue may occur when the previous Office files on the computer are not completely uninstalled, such as Office 2010 beta. We can try to completely uninstall Office program and then install Office 2010 again.
First, please go to Start > Control Panel > Programs and Features (Add/Remove Program Files), Locate the Office program and uninstall it.
Then, you can try to manually uninstall Office programs by the steps below:
1. Download and install the Windows Installer Cleanup Utility.
http://download.microsoft.com/download/E/9/D/E9D80355-7AB4-45B8-80E8-983A48D5E1BD/msicuu2.exe
2. After you install the Windows Installer CleanUp Utility, click Start -> All Programs -> Windows Install Clean Up.
3. Highlight Microsoft Office 2010 entry in the list and then click Remove. Quit the Utility.
Note: If you have got any other old or redundant office entries such as Office 2007 or other Office standalone products, such as Visio in the list, please remove them together.
4. Close all applications.
5. Click Start -> Run, type "regedit" (without the quotation marks) and press Enter.
6. Expand the registry tree on the left pane and locate the following two registry subkeys:
HKEY_CURRENT_USER\Software\Microsoft\Office
HKEY_LOCAL_MACHINE\Software\Microsoft\Office
7. Right-click on this registry subkey and click Delete to delete those keys.
8. Open Windows Explorer, and then browse to the "C:\Program Files" folder
If it exists, rename the "Microsoft Office" to "Microsoft Office OLD"
If it exists, rename "OfficeUpdate" to "OfficeUpdateOLD"
If it exists, rename "OfficeUpdate14" to "OfficeUpdate14OLD"
If it exists, rename "OfficeUpdate12" to "OfficeUpdate12OLD"
9. Click Start -> Run, type "%Temp%" (without the quotation marks) and press Enter.
10. Empty the Temp folder.
Note: If some files can't be deleted, please skip them, which don't influence the result of the troubleshooting.
11. Empty the Recycle Bin.
12. Restart your computer.
13. Try to reinstall Office 2010 again.
Error 1402.
Fix Office 2010 Install Error 1402 Setup Cannot Open Registry Key
By Nakodari on Feb 07 2010 59 Comments
Deleting Grooveex.dll was one of the two problems I encountered recently during Office 2010 re-installation in Windows 7. This post will focus on the Install Error 1402 where Office 2010 setup cannot open the registry key named Unknown/Component/[Random Numbers]. Fixing this problem requires a cup of coffee and patience.
This error is only shown when registry keys do not have Administrator permission. But you are logged in as Administrator, right? As it happens some setup can mess up the registry permissions and Office 2010 installer is no exception.
Entering the following line in Command Prompt will fix the problem for most people,
secedit /configure /cfg %windir%\inf\defltbase.inf /db defltbase.sdb /verbose
but it didn’t work for me. If it doesn’t work for you as well, follow the second method below.
Download SubInAcl, a command line tool from Microsoft that enables administrators to obtain security information about files, registry keys services, etc. It will install to Program Files folder, copy SUBINACL.EXE file to /Windows/System 32 folder.
Now create a new notepad and paste the following code in it;
subinacl /subkeyreg HKEY_LOCAL_MACHINE /setowner=administrators
subinacl /subkeyreg HKEY_CURRENT_USER /setowner=administrators
subinacl /subkeyreg HKEY_CLASSES_ROOT /setowner=administrators
subinacl /subkeyreg HKEY_LOCAL_MACHINE /grant=administrators=f /grant=system=f
subinacl /subkeyreg HKEY_CURRENT_USER /grant=administrators=f /grant=system=f
subinacl /subkeyreg HKEY_CLASSES_ROOT /grant=administrators=f /grant=system=f
cls
Exit
Rename the notepad to reset and change the extension to cmd, the complete name will become “reset.cmd” as shown in the screenshot below. Run this file as administrator.
The process will now take several minutes, do NOT close the Window what may come. Once the process is complete, the command line window will automatically close and you can then install Office 2010 successfully.
Error 1706
How to get rid of error 1706 instantly?
Click “Start,” and then”Run.”
2. Type “new network path\Setup.exe /fvm package name.msi” in the popping-up box and click “OK.” Replace “New Network Path” and “Package Name” with the actual new network path and package name.
3. Click “OK” once the update finishes. Now, the Windows installer will use the newly created server location when it needs to repair, reinstall or add a feature to Office.
By simply following the on-screen steps, you can quickly get rid of the error 1706
Additional error 1706 fix solution
Reference
http://www.windowserrorhelps.com/error-1706-fix-how-to-get-rid-of-error-1706-instantly/
Error 1303
When you install Office, an error message similar to the following may appear:
Error 1303. The installer has insufficient privileges to access this directory: <Directory>. The installation cannot continue. Log on as administrator or contact your system administrator.
where <Directory> is the name of the directory with the insufficent privileges.
To prevent this error from occurring, make sure the folder location into which you are installing Office has Full Control permissions for either the Everyone group or the SYSTEM group. Check the permissions for the parent folders because the permissions on these folders may also cause this problem.
Error 1316
To prevent this error message from appearing, do either of the following:
Perform the administrative installation from a computer that does not have a beta version of Office installed. -or-
Remove the beta version of Office before you perform the administrative installation.
To remove the beta version of Office, follow these steps:
Click Start, point to Settings, and then click Control Panel.
Double-click Add/Remove Programs.
Double-click Office 2000 product in the list, (where Office 2000 product is the edition that you want to remove).
Click Remove Office in the Microsoft Office 2000 Maintenance Mode dialog box.
Click Yes to the prompt that confirms your choice to remove Office.
ERROR CODES:
1)Error 1935 when you try to install Microsoft Office 2010 or 2007
If you see "Error 1935. An error occurred during the installation of assembly component" when you install Office 2010 or 2007 or one of the Office stand-alone products like Excel, restart the computer and try to run setup again as a quick first step.
If the error still appears after restarting the computer, try these other methods to fix the problem:
Run the System Update Readiness tool
Repair or update Microsoft .NET Framework components
Uninstall and reinstall Microsoft .NET Framework components
1)Run the System Update Readiness tool
Select and download the System Update Readiness tool for your version of Windows:
Download for the 32-bit version of Windows 7
http://www.microsoft.com/en-us/download/details.aspx?id=3132
Download for the 64-bit version of Windows 7
http://www.microsoft.com/en-us/download/details.aspx?id=20858
Download for the 32-bit version of Windows Vista
http://www.microsoft.com/en-us/download/details.aspx?id=504
Download for the 64-bit version of Windows Vista
http://www.microsoft.com/en-us/download/details.aspx?id=1540
2)Repair or update Microsoft .NET Framework components
The steps are in this link
http://support.microsoft.com/kb/926804#method1
3)Uninstall and reinstall Microsoft .NET Framework components
The steps are in this link
http://support.microsoft.com/kb/926804#method1
3)When you install a Microsoft Office program, you may receive one of the following error messages during or at the end of the installation process:
Error 1401: Setup cannot create Registry Key
Error 1402: Setup cannot open Registry Key
Error 1406: Setup cannot write the value to the registry key
Reference
http://support.microsoft.com/kb/838687
2)Error message when you try to install a 2007 Office update package: "The installation of this package failed"
This problem may occur when the temporary folder on the computer is encrypted.
By default, the Microsoft Self-Extractor program extracts the installation files for the update package to the %temp% folder. The program then runs the update package's Setup program from this folder.
If the %temp% folder has been encrypted, and if you signed on to the computer by using a standard user account, the update package's Setup program cannot run. Encryption may have been enabled on this folder by the user or by certain tools such as the Microsoft Encrypting File System Assistant (EFS Assistant).
To work around this problem, you must download the update package for the 2007 Office suite, and then manually extract and run the update package's Setup program. To do this, follow these steps.
Note These steps use the My Documents folder on the computer. If the My Documents folder is also encrypted, use a different folder in these steps.
Download the 2007 Office update package to the My Documents folder on the computer.
Open the My Documents folder, and then note the Microsoft Self-Extractor file name.
Click Start, click Run, type cmd, and then click OK.
Type cd "%userprofile%\My Documents" and then press ENTER.
Type Self-Extractor_filename.exe /extract:"%userprofile%\My Documents" and then press ENTER.
This process extracts one or more .msp installation files for the 2007 Office update package.
Close the Command Line window.
In the My Documents folder, double-click each .msp file that you extracted in step 5.
Note If an .msp file is for a component that is not part of the 2007 Office suite that you installed, you receive the following warning message:
The update package cannot be installed by the Windows Installer service because the program to be updated may be missing, or the update package may update a different version of the program. Verify that the program to be updated exists on your computer and that you have the correct update package.
3)When you install a Microsoft Office program, you may receive one of the following error messages during or at the end of the installation process:
Error 1401: Setup cannot create Registry Key
Error 1402: Setup cannot open Registry Key
Error 1406: Setup cannot write the value to the registry key
The error message that you receive lists the registry subkey that is causing the error to occur.
After the installation, you may receive the following error message when you try to start your Office program:
Microsoft program has not been installed for the current user. Please run setup to install the application.
This issue may occur if one of the following scenarios is true:
The user who is installing the program, or the user who is opening the program or file does not have sufficient permissions to modify sections of the registry that is required to perform the action. The permission for the Everyone group of the registry subkey noted in the error message is not set to Full Control.
There is a third-party application on the system that is denying the required access to the registry subkey. In most cases, this behavior is caused by WebRoot Spysweeper.
The nonadministrative user accounts on the computer do not have permission to modify specific files that are used by the Office 2003 Setup program or the Office XP Setup program. These files are used by the Office 2003 Setup program or the Office XP Setup program to register different accounts for access to the Office programs. This issue may occur if a Group Policy high-security template was applied to the computer and if the high-security template restricts access to the following file:
RESOLUTION
Method 1
Set the permission for the Everyone group of the registry subkeys that are listed in the error message to Full Control. Use the 'Fix It' and follow the steps provided in the KB article
For more information how to let Microsoft Fix it for you , click the following article number to view the article in the Microsoft Knowledge Base:
REF:
http://support.microsoft.com/kb/313222
Method 2
Disable the third-party application. For example, to disable WebRoot Spysweeper, follow these steps:
Right-click the WebRoot Spysweeper icon that is located in the notification area, at the far right of the taskbar.
Left-click the Shut Down option.
In the Office installation Error 1406 dialog box, click Retry.
When the Office setup is completed, restart the computer, and then re-enable WebRoot Spysweeper.
Method 3
Take the system into a "clean boot" state, and then run Office setup. This disables the third-party applications. The third-party application that is denying access to the registry subkey can no longer deny access.
For more information about how to take the system into a "clean boot" state, click the following article number to view the article in the Microsoft Knowledge Base:
REF
http://support.microsoft.com/kb/310353
Method 4
Some activation problems indicate that the license file is corrupted. If the license file is corrupted, you cannot resolve the problem by removing and then reinstalling the Office product. The license file is not removed when you remove the Office product. Additionally, the license file is not overwritten when you reinstall the Office product. If the license file is corrupted, use one of the following methods to delete the license file.
Note Method 4 applies only to Office 2007, Office 2003 and Office XP. Office 2010 does not use the OPA licensing file.
Fix it: http://support.microsoft.com/kb/838687
To resolve this problem yourself, follow these steps.
For Windows XP or Windows Server 2003
Log on to the computer by using an Administrator user account.
Start Microsoft Windows Explorer.
On the Tools menu, click Folder Options.
Click the View tab.
Under Hidden files and folders, click Show hidden files and folders.
Click to clear the Hide extensions for known file types check box, and then click OK.
Open the following folder: C:\Documents and Settings\All Users\Application Data\Microsoft\Office\Data\
If you are running Office 2007, right-click Opa12.dat, and then click Properties. If you are running Office 2003, right-click Opa11.dat, and then click Properties. If you are running Office XP, right-click Data.dat, and then click Properties.
Click the Security tab.
Click Advanced.
Click the Permissions tab.
Click to select Everyone in the Permission entries list, and then click Edit.
Click to select the Full Control check box.
Click OK three times. If these steps do not resolve this issue, delete the Opa11.dat file or the Data.dat file from the following folder, and then restart an Office 2003 program or an Office XP program:
C:\Documents and Settings\All Users\Application Data\Microsoft\Office\Data
For Windows Vista or Windows 7
Log on to the computer by using an Administrator user account.
Start Microsoft Windows Explorer.
On the Organize menu, click Folder and search options.
Click the View tab.
Under Hidden files and folders, click Show hidden files, folders, and drives.
Click to clear the Hide extensions for known file types check box.
Click to clear the Hide protected operating system file (Recommended) check box, and then click OK.
On the Warning dialog box, click Yes.
Open the following folder: C:\Users\All Users\Microsoft\Office\Data\
If you are running Office 2007, right-click Opa12.dat or if you are running Office 2003, right-click Data.dat, and then click Properties.
Click the Security tab.
Click Advanced.
Click the Permissions tab.
Click to select Everyone in the Permission entries list, and then click Edit.
Click to select the Full Control check box.
Click OK four times. If these steps do not resolve this issue, delete the Opa12.dat, the Opa11.dat file or the Data.dat file from the following folder, and then restart an Office 2007 program, an Office 2003 program or an Office XP program
C:\Users\All Users\Microsoft\Office\Data
4)Error 1712
To resolve this issue, restart the computer in Clean-boot then try to install Office 2010 Beta. Follow the steps given in the link below to restart the computer in ...
Step 1: Perform a clean boot
Note If the computer is connected to a network, network policy settings may prevent you from following these steps. We strongly recommend that you do not use the System Configuration utility to modify the advanced boot options on the computer unless a Microsoft support engineer directs you to do this. Doing this may make the computer unusable.
Log on to the computer by using an account that has administrator rights.
Click Start
, type msconfig.exe in the Start Search box, and then press ENTER to start the System Configuration utility.
If you are prompted for an administrator password or for confirmation, type your password, or click Continue
On the General tab, click to select the option Selective startup, and then click to clear the option Load startup items check box. (The Use Original Boot.ini check box is unavailable.)
4)On the Services tab, click to select the Hide all Microsoft services check box, and then click Disable all.
How to uninstall or remove Microsoft Office 2010 suites
Method 1: Uninstall Microsoft Office 2010 suites from Control Panel
To remove Microsoft Office 2010 from Control Panel, follow these steps:
Click Start.
Click All Programs, and then open the Accessories folder (skip this step in Windows XP).
Click Run, and then click in the Open box.
Type appwiz.cpl, and then click OK.
Locate the Microsoft Office entry in the list of currently installed programs and select it.
Note The Microsoft Office 2010 entry is not the entry for the Office 2010 edition installed on your computer.
Click Uninstall (or Remove in Windows XP).
Method 2: Uninstall Microsoft Office 2010 suites with Microsoft Fix it
http://go.microsoft.com/?linkid=9737366
Method 3: Remove Microsoft Office 2010 suites manually
Note You must be logged on to Windows with a user account that is a computer administrator to complete this method. If this is your personal computer, you are likely already logged on with an administrator account. If this is a computer that is part of a network, you might have to ask the system administrator for help. To verify that you are logged on to Windows with a user account that is a computer administrator, visit the following Microsoft knowledge base article:
IMPORTANT - Information that you need to know before you remove Office 2010:
To use the View or Tools menu in Windows 7 or Vista, you must press the ALT key first to display the menu bar.
You will need to view hidden files and folders. To do this, follow these steps:
Open Windows Explorer.
On the Tools menu, click Folder Options. In Windows 7 or Vista, press the ALT key to display the menu bar.
Click the View tab.
In the Advanced settings pane, under Hidden files and folders, click Show hidden files and folders.
Clear Hide extensions for known file types.
Click OK, and then close the windows.
Step 1: Remove any remaining Windows Installer packages of the 2010 Microsoft Office system.
Click Start.
Click All Programs, and then open the Accessories folder (skip this step in Windows XP).
Click Run, and then click in the Open box.
Type installer, and then click OK.
This opens the %windir%\Installer folder.
On the View menu, click Choose Details.
Click to select the Subject check box, type 340 in the Width of selected column (in pixels) box, and then click OK.
Note It may take several minutes for the subjects to appear next to each MSI file.
On the View menu, point to Sort By in Windows 7 or Vista, or point to Arrange icons by in Windows XP, and then click Subject.
If a User Account Control dialog box appears, click Allow to continue.
Locate each .MSI file where the subject is "Microsoft Office <product name> 2010," right-click the MSI file, and then click Uninstall.
Note <product name> is a placeholder for the name of the 2010 Microsoft Office product.
Step 2: Stop the Office Source Engine service.
Click Start.
Click All Programs, and then open the Accessories folder (skip this step in Windows XP).
Click Run, and then click in the Open box.
Type services.msc, and then click OK.
In the Services window, determine whether the Office Source Engine service is running ("Started" will appear in the Status column). If this service is running, right-clickOffice Source Engine, and then click Stop.
Close the Services window.
Step 3: Remove any remaining 2010 Microsoft Office installation folders.
Click Start.
Click All Programs, and then open the Accessories folder (skip this step in Windows XP).
Click Run, and then click in the Open box.
Type %CommonProgramFiles%\Microsoft Shared, and then click OK.
Note On a computer that is running a 64-bit version of Windows 7 or Vista, type %CommonProgramFiles(x86)%\Microsoft Shared, and then click OK.
If the following folders are present, delete them:
Office14
Source Engine
Click Start.
Click All Programs, and then open the Accessories folder (skip this step in Windows XP).
Click Run, and then click in the Open box.
Type %ProgramFiles%\Microsoft Office, and then click OK.
Note On a computer that is running a 64-bit version of Windows 7 or Vista, type %ProgramFiles(x86)%\Microsoft Office, and then click OK.
Delete the Office14 folder.
On the root folder of each hard disk drive, locate and then open the MSOCache folder. If you cannot see this folder, follow these steps:
Open Windows Explorer, and then on the Tools menu, click Folder Options.
Click the View tab.
In the Advanced settings pane, under Hidden files and folders, click Show hidden files and folders.
Clear the Hide protected operating system files check box, and then click OK.
Open the All Users folder in the MSOCache folder, and then delete every folder that contains 0FF1CE}- text in the folder name.
Note This text contains a zero and a one for the letters "O" and "I."
Example {90140000-001B-0409-0000-0000000FF1CE}-C
Step 4: Remove any remaining 2010 Microsoft Office installation files.
Click Start.
Click All Programs, and then open the Accessories folder (skip this step in Windows XP).
Click Run, and then click in the Open box.
Type %appdata%\microsoft\templates, and then click OK.
Delete the following files:
Normal.dotm
Normalemail.dotm
Click Start.
Click All Programs, and then open the Accessories folder (skip this step in Windows XP).
Click Run, and then click in the Open box.
Type %appdata%\microsoft\document building blocks, and then click OK.
Open the subfolder found in the Document Building Blocks folder.
Note The subfolder title will be a four-digit number that represent the language of the Microsoft Office suite.
Delete the building blocks.dotx file.
Close all programs before you follow the rest of the steps.
Click Start.
Click All Programs, and then open the Accessories folder (skip this step in Windows XP).
Click Run, and then click in the Open box.
Type %temp%, and then click OK.
On the Edit menu, click Select All.
On the File menu, click Delete.
Click Start.
Click All Programs, and then open the Accessories folder (skip this step in Windows XP).
Click Run, and then click in the Open box.
Type %AllUsersprofile%\Application Data\Microsoft\Office\Data, and then click OK.
Delete the opa14.dat file (and ONLY this file).
Step 5: Remove the registry subkeys of the 2010 Microsoft Office system.
Warning Serious problems might occur if you modify the registry incorrectly by using Registry Editor or by using another method. These problems might require that you reinstall the operating system. Microsoft cannot guarantee that these problems can be solved. Modify the registry at your own risk.
Important This article contains information about how to modify the registry. Make sure that you back up the registry before you modify it. Make sure that you know how to restore the registry if a problem occurs. For more information about how to back up, restore, and modify the registry, click the following article number to view the article in the Microsoft Knowledge Base:
322756 How to back up and restore the registry in Windows
Locate and then delete the Office 2010 registry subkeys if they are present. To do this, follow these steps:
Click Start.
Click All Programs, and then open the Accessories folder (skip this step in Windows XP).
Click Run, and then click in the Open box.
Type regedit, and then click OK.
Click the following registry subkey:
HKEY_CURRENT_USER\Software\Microsoft\Office\14.0
On the File menu, click Export, type DeletedKey01, and then click Save.
On the Edit menu, click Delete, and then click Yes to confirm.
Repeat these steps (1 through 7) for each registry subkey in the following list. Change the name of the exported key by one for each subkey.
Example Type DeletedKey02 for the second key, type DeletedKey03 for the third key, and so on.
Note In the following registry keys, the asterisk character (*) represents one or more characters in the subkey name.
32-bit versions of Microsoft Windows
HKEY_CURRENT_USER\Software\Microsoft\Office\14.0
HKEY_LOCAL_MACHINE\SOFTWARE\Microsoft\Office\14.0
HKEY_LOCAL_MACHINE\SOFTWARE\Microsoft\Office\Delivery\SourceEngine\Downloads\*0FF1CE}-*
HKEY_LOCAL_MACHINE\SOFTWARE\Microsoft\Windows\CurrentVersion\Uninstall\*0FF1CE*
HKEY_LOCAL_MACHINE\SOFTWARE\Microsoft\Windows\CurrentVersion\Installer\Upgrade Codes\*F01FEC
HKEY_LOCAL_MACHINE\SOFTWARE\Microsoft\Windows\CurrentVersion\Installer\UserData\S-1-5-18\Products\*F01FEC
HKEY_LOCAL_MACHINE\SYSTEM\CurrentControlSet\Services\ose
HKEY_CLASSES_ROOT\Installer\Features\*F01FEC
HKEY_CLASSES_ROOT\Installer\Products\*F01FEC
HKEY_CLASSES_ROOT\Installer\UpgradeCodes\*F01FEC
HKEY_CLASSES_ROOT\Installer\Win32Assemblies\*Office14*
64-bit versions of Microsoft Windows
HKEY_CURRENT_USER\Software\Microsoft\Office\14.0
HKEY_LOCAL_MACHINE\SOFTWARE\Wow6432Node\Microsoft\Office\14.0
HKEY_LOCAL_MACHINE\SOFTWARE\Wow6432Node\Microsoft\Office\Delivery\SourceEngine\Downloads\*0FF1CE}-*
HKEY_LOCAL_MACHINE\SOFTWARE\Wow6432Node\Microsoft\Windows\CurrentVersion\Uninstall\*0FF1CE*
HKEY_LOCAL_MACHINE\SOFTWARE\Wow6432Node\Microsoft\Windows\CurrentVersion\Installer\UpgradeCodes\*F01FEC
HKEY_LOCAL_MACHINE\SOFTWARE\Wow6432Node\Microsoft\Windows\CurrentVersion\Installer\UserData\S-1-5-18\Products\*F01FEC
HKEY_LOCAL_MACHINE\SYSTEM\CurrentControlSet\Services\ose
HKEY_CLASSES_ROOT\Installer\Features\*F01FEC
HKEY_CLASSES_ROOT\Installer\Products\*F01FEC
HKEY_CLASSES_ROOT\Installer\UpgradeCodes\*F01FEC
HKEY_CLASSES_ROOT\Installer\Win32Asemblies\*Office14*
Continue with these registry subkeys:
Locate the following registry subkey:
32-bit: HKEY_LOCAL_MACHINE\SOFTWARE\Microsoft\Windows\CurrentVersion\Uninstall
64-bit: HKEY_LOCAL_MACHINE\SOFTWARE\Wow6432Node\Microsoft\Windows\CurrentVersion\Uninstall
On the File menu, click Export, type UninstallKey01, and then click Save.
Under the Uninstall subkey that you located in step 1, click each subkey, and then determine whether the subkey has the following value assigned to it:
Name: UninstallString
Data: file_name path\Office Setup Controller\Setup.exe path
Note In this example, file_name is a placeholder for the anme of an installation program, and path is a placeholder for the file path.
If the subkey contains the name and the data that are described in step 3, click Delete on the Edit menu. Otherwise, go to step 5.
Repeat steps 3 and 4 until you locate and then delete every subkey that matches the name and the data that are described in step 3.
Close Registry Editor.
Step 6: Restart the computer:
Restart the computer. If the removal was successful, you are finished and can now reinstall Microsoft Office if you want. If the removal was not successful, go to the "References" section in this article.
Problem installing Office 2010: "Error 25004. The product key you entered cannot be used on this machine
the issue may occur when the previous Office files on the computer are not completely uninstalled, such as Office 2010 beta. We can try to completely uninstall Office program and then install Office 2010 again.
First, please go to Start > Control Panel > Programs and Features (Add/Remove Program Files), Locate the Office program and uninstall it.
Then, you can try to manually uninstall Office programs by the steps below:
1. Download and install the Windows Installer Cleanup Utility.
http://download.microsoft.com/download/E/9/D/E9D80355-7AB4-45B8-80E8-983A48D5E1BD/msicuu2.exe
2. After you install the Windows Installer CleanUp Utility, click Start -> All Programs -> Windows Install Clean Up.
3. Highlight Microsoft Office 2010 entry in the list and then click Remove. Quit the Utility.
Note: If you have got any other old or redundant office entries such as Office 2007 or other Office standalone products, such as Visio in the list, please remove them together.
4. Close all applications.
5. Click Start -> Run, type "regedit" (without the quotation marks) and press Enter.
6. Expand the registry tree on the left pane and locate the following two registry subkeys:
HKEY_CURRENT_USER\Software\Microsoft\Office
HKEY_LOCAL_MACHINE\Software\Microsoft\Office
7. Right-click on this registry subkey and click Delete to delete those keys.
8. Open Windows Explorer, and then browse to the "C:\Program Files" folder
If it exists, rename the "Microsoft Office" to "Microsoft Office OLD"
If it exists, rename "OfficeUpdate" to "OfficeUpdateOLD"
If it exists, rename "OfficeUpdate14" to "OfficeUpdate14OLD"
If it exists, rename "OfficeUpdate12" to "OfficeUpdate12OLD"
9. Click Start -> Run, type "%Temp%" (without the quotation marks) and press Enter.
10. Empty the Temp folder.
Note: If some files can't be deleted, please skip them, which don't influence the result of the troubleshooting.
11. Empty the Recycle Bin.
12. Restart your computer.
13. Try to reinstall Office 2010 again.
Error 1402.
Fix Office 2010 Install Error 1402 Setup Cannot Open Registry Key
By Nakodari on Feb 07 2010 59 Comments
Deleting Grooveex.dll was one of the two problems I encountered recently during Office 2010 re-installation in Windows 7. This post will focus on the Install Error 1402 where Office 2010 setup cannot open the registry key named Unknown/Component/[Random Numbers]. Fixing this problem requires a cup of coffee and patience.
This error is only shown when registry keys do not have Administrator permission. But you are logged in as Administrator, right? As it happens some setup can mess up the registry permissions and Office 2010 installer is no exception.
Entering the following line in Command Prompt will fix the problem for most people,
secedit /configure /cfg %windir%\inf\defltbase.inf /db defltbase.sdb /verbose
but it didn’t work for me. If it doesn’t work for you as well, follow the second method below.
Download SubInAcl, a command line tool from Microsoft that enables administrators to obtain security information about files, registry keys services, etc. It will install to Program Files folder, copy SUBINACL.EXE file to /Windows/System 32 folder.
Now create a new notepad and paste the following code in it;
subinacl /subkeyreg HKEY_LOCAL_MACHINE /setowner=administrators
subinacl /subkeyreg HKEY_CURRENT_USER /setowner=administrators
subinacl /subkeyreg HKEY_CLASSES_ROOT /setowner=administrators
subinacl /subkeyreg HKEY_LOCAL_MACHINE /grant=administrators=f /grant=system=f
subinacl /subkeyreg HKEY_CURRENT_USER /grant=administrators=f /grant=system=f
subinacl /subkeyreg HKEY_CLASSES_ROOT /grant=administrators=f /grant=system=f
cls
Exit
Rename the notepad to reset and change the extension to cmd, the complete name will become “reset.cmd” as shown in the screenshot below. Run this file as administrator.
The process will now take several minutes, do NOT close the Window what may come. Once the process is complete, the command line window will automatically close and you can then install Office 2010 successfully.
Error 1706
How to get rid of error 1706 instantly?
Click “Start,” and then”Run.”
2. Type “new network path\Setup.exe /fvm package name.msi” in the popping-up box and click “OK.” Replace “New Network Path” and “Package Name” with the actual new network path and package name.
3. Click “OK” once the update finishes. Now, the Windows installer will use the newly created server location when it needs to repair, reinstall or add a feature to Office.
By simply following the on-screen steps, you can quickly get rid of the error 1706
Additional error 1706 fix solution
Reference
http://www.windowserrorhelps.com/error-1706-fix-how-to-get-rid-of-error-1706-instantly/
Error 1303
When you install Office, an error message similar to the following may appear:
Error 1303. The installer has insufficient privileges to access this directory: <Directory>. The installation cannot continue. Log on as administrator or contact your system administrator.
where <Directory> is the name of the directory with the insufficent privileges.
To prevent this error from occurring, make sure the folder location into which you are installing Office has Full Control permissions for either the Everyone group or the SYSTEM group. Check the permissions for the parent folders because the permissions on these folders may also cause this problem.
Error 1316
To prevent this error message from appearing, do either of the following:
Perform the administrative installation from a computer that does not have a beta version of Office installed. -or-
Remove the beta version of Office before you perform the administrative installation.
To remove the beta version of Office, follow these steps:
Click Start, point to Settings, and then click Control Panel.
Double-click Add/Remove Programs.
Double-click Office 2000 product in the list, (where Office 2000 product is the edition that you want to remove).
Click Remove Office in the Microsoft Office 2000 Maintenance Mode dialog box.
Click Yes to the prompt that confirms your choice to remove Office.
 Similar topics
Similar topics» WirelessNetworking CNG Key Isolation Service error
» Guidelines on how to easily correct 0x007f error?
» Blue screen error
» Error 5 When Attempting to Create a Restore Point
» File Association Error and Fixes .
» Guidelines on how to easily correct 0x007f error?
» Blue screen error
» Error 5 When Attempting to Create a Restore Point
» File Association Error and Fixes .
Page 1 of 1
Permissions in this forum:
You cannot reply to topics in this forum|
|
|