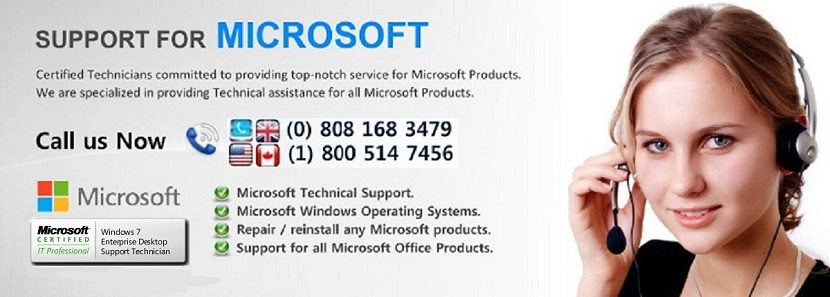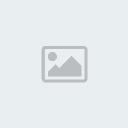MS Outlook POP3 settings and Issues
Page 1 of 1
 MS Outlook POP3 settings and Issues
MS Outlook POP3 settings and Issues
OUTLOOK BASICS AND POP3 SETTINGS
Safe Mode command:
Short Key to Open the Run Command: Press Window key+R
In run command type : Outlook.exe /safe
If Outlook worked correctly the last time and nothing has changed about your account configuration, then checking if things work correctly in Safe Mode is a good first step. Starting Outlook in Safe Mode will prevent some or all add-ins from being loaded, prevents several settings files from being loaded and turns off the Reading Pane.
To start Outlook in Safe Mode you’ll need to start Outlook with the “safe” switch;
Windows XP
Start-> Run; outlook.exe /safe
Windows Vista and Windows 7
Start-> type; outlook.exe /safe
When typing, please note the space between outlook.exe and /safe.
If it works in Outlook Safe Mode, the issue is most likely caused by an add-in, a corrupted settings file or the first message that is being displayed when Outlook is started.See the next 3 troubleshooting steps below for further analysis of the issue. If it doesn’t work in Safe Mode either, the next 3 steps will probably not help you either to solve it and you can continue with scanning your pst-file for errors.
Reset dat-files
If you are using Outlook 2007 or previous, Outlook stores several settings in dat-files which get loaded upon startup. These files sometimes get corrupted and renaming them to .old could get you back into Outlook then. Outlook 2010 does no longer use these files so if you are using Outlook 2010
Reset extend.dat and outcmd.dat by renaming them to .old when Outlook is closed. You can find the locations below;
extend.dat: This file keeps the settings of installed Exchange Client Extensions add-ins and their status.
Windows XP
C:\Documents and Settings\%username%\Local Settings\Application Data\Microsoft\Outlook\
Windows Vista and Windows 7
C:\Users\%username%\AppData\Local\Microsoft\Outlook\outcmd.dat: This file contains your Toolbar customizations.
Windows XP
C:\Documents and Settings\%username%\Application Data\Microsoft\Outlook\
Windows Vista and Windows 7
C:\Users\%username%\AppData\Roaming\Microsoft\Outlook\
Cannot open the Outlook window
If you get the error “Cannot open the Outlook window” when trying to start Outlook, you are probably running Outlook 2007 or Outlook 2010. In this case the error usually indicates that your Navigation Pane settings holds a corruption.
Solution:
Start Outlook with the resetnavpane switch;
Windows XP
Start-> Run; outlook.exe /resetnavpane
Windows Vista and Windows 7
Start-> type; outlook.exe /resetnavpane
When typing, please note the space between outlook.exe and /resetnavpane.
If the Issue persist Frequently
Disable add-ins
If Outlook works in Outlook Safe Mode but resetting your dat-files did not help, then the issue is most likely caused by an add-in. Often, but not always, this is accompanied by an error similar to:
“The add-in <reference to add-in> could not be installed or loaded. This problem may be resolved by using Detect and Repair on the Help menu. Unable to load <reference to add-in dll>.“
The instructions given in the error will seldom actually fix this issue as the issue is more likely to be caused by the add-in itself, rather then by an Outlook installation issue.
Solution:
Start Outlook in Safe Mode again and disable all your add-ins. After this, you can start Outlook normally again and see if it works now. If so, you can enable them one by one until Outlook fails to load again. The add-in you last enabled is most likely the cause of your issue. Uninstall or reinstall this add-in or check with the vendor for updates or contact them for further troubleshooting their add-in.
You can enable/disable Outlook add-ins in the following locations;
Outlook 2003 and previous
Tools-> Options-> tab Other-> button Advanced E-mail Options…-> button Add-In Manager…/COM Add-ins…
Outlook 2007
Tools-> Trust Center…-> section Add-Ins
Outlook 2010
File-> Options-> section Add-Ins
You can enable/disable add-ins in the following way;
Outlook 2003 and previous
Tools-> Options…-> tab Other-> button Advanced Settings…
Press the "Add-In Manager…" or "COM Add-Ins…" button depending on which add-ins you want to enable/disable
For some add-ins you’ll need to restart Outlook for changes to take effect.
Outlook 2007
Tools-> Trust Center…-> Add-ins
At the "Manage" dropdown list at the bottom select which type of add-ins you would like to enable/disable
Press "Go…" and make the changes
For some add-ins you’ll need to restart Outlook for changes to take effect.
Outlook 2010 and Outlook 2013
File-> section Options-> section Add-Ins
At the "Manage" dropdown list at the bottom select which type of add-ins you would like to enable/disable
Press "Go…" and make the changes
For some add-ins you’ll need to restart Outlook for changes to take effect.
Reset the Navigation Pane
The first thing that you should do when this happens is to close Outlook and start it again with the /resetnavpane switch. You won’t get your folders back though, but this can take out certain corruptions which can prevent it from happening again.
Windows Vista and Windows 7
Start-> type; outlook.exe /resetnavpane
Windows XP
Start-> Run;outlook.exe /resetnavpane
Backup the Navigation Pane settings
In the mean time, it’s good to make a backup of your Navigation Pane settings which includes the Favorite Folders as well. They are kept in an xml-file named after your mail profile. So if your mail profile is called “Outlook” (which is the default) then your settings file is called outlook.xml. A simple file copy to your backup location will do. You can find the xml-file in the following location;
Windows Vista and Windows 7
C:\Users\%username%\AppData\Roaming\Microsoft\Outlook\
Windows XP
C:\Documents and Settings\%username%\Application Data\Microsoft\Outlook\
Note: The above locations are hidden folders. You can either type the location directly in the Address Bar in Explorer or enable to show hidden folders in Windows;
Control Panel-> Folder Options-> tab: View-> option: Show hidden files and folders.
Use scanpst.exe to fix Outlook Data File errors
When you use a pst-file, it could be that an issue with that pst-file is preventing Outlook from starting correctly. Often this issue is accompanied by the message;
“Errors have been detected in the file <path to pst-file>. Quit all mail-enabled applications, and then use the Inbox Repair Tool.“
Solution:
Use scanpst.exe to scan the mentioned pst-file for errors. The location of scanpst.exe depends on your version and language of Outlook.
Outlook 2010
32-bit Windows; C:\Program Files\Microsoft Office\Office14
64-bit Windows; C:\Program Files (x86)\Microsoft Office\Office14
64-bit Outlook; C:\Program Files\Microsoft Office\Office14
Outlook 2007
32-bit Windows;
C:\Program Files\Microsoft Office\Office12
64-bit Windows;
C:\Program Files (x86)\Microsoft Office\Office12
Outlook 2003
32-bit Windows;
C:\Program Files\Common Files\System\MSMAPI\<locale ID>\scanpst.exe
64-bit Windows;
C:\Program Files (x86)\Common Files\System\MSMAPI\<locale ID>\scanpst.exe
Outlook 2002/XP
C:\Program Files\Common Files\System\MAPI\<locale ID>\scanpst.exe
Outlook 2000
C:\Program Files\Common Files\System\MAPI\<locale ID>\NT\scanpst.exe
Outlook 97 and Outlook 98
C:\Program Files\Common Files\Windows Messaging\scanpst.exe
When the scan is done and errors have been fixed, run scanpst.exe again until no errors are found anymore. If after scanning the file more than 3 or 4 times errors are still found, you might want to copy over your data in a new pst-file.
Use the Inbox Repair Tool (scanpst.exe) to scan your pst-file for errors.
Recreate your mail profile
When your mail profile is damaged, Outlook often fails to start as well or you’ll find yourself encountering one error after the other.
Solution:
Recreate you mail profile via the Mail applet in Control Panel. You can first add a new mail profile without deleting or otherwise affecting your current configuration just to see if it will indeed solve your issue. If so, you can easily migrate your Outlook data file from the broken mail profile to the newly created one.
;
It’s quite normal to only have 1 mail profile for Outlook.
How to Recall a Message
WARNING: You can recall or replace only those messages you sent to recipients who are logged on and using Outlook and who have not read the message or moved the message out of their Inboxes. Messages may not be replaces past 5 days. You need to log on to your mailbox on the server to replace message items. To replace a message, you must send a new one. If you do not send the new item, the original message is still recalled.
1) If the 'Folder List' is not visible, select the 'View' menu. (The Folder List option appears.)
2) Select the 'Folder List'.
3) Select 'Sent' Items.
4) Open the message you want to recall or replace by double-clicking it. (The message opens.)
5) On the 'Actions' menu select 'Recall This Message'. (The 'Recall This Message' dialog box appears.)
6) To recall the message, select 'Delete unread copies of this message'.
7) To replace the message with another, select 'Delete unread copies and replace with a new message'
then select 'OK', and then type a new message.
 To be notified about the success of the recall or replacement for each recipient, select the 'Tell me if recall succeeds or fails' for each recipient check box.
To be notified about the success of the recall or replacement for each recipient, select the 'Tell me if recall succeeds or fails' for each recipient check box.
New Size And Format For .pst
Microsoft Office Outlook 2003 has both a different format and a larger overall size limit for the personal folders (.pst) file than the .pst files that are in the earlier versions of Microsoft Outlook. In Outlook 2002 and earlier, the .pst files are in the American National Standards Institute (ANSI) format, and the overall size has a limit of 2 gigabytes (GB).
In Outlook 2003 .pst files are in the UNICODE format by default, and the overall size of the .pst files has a limit that is more than 20 GB. Outlook 2003 supports both the UNICODE and the ANSI formats, but the versions of Outlook that are earlier than Outlook 2003 do not support the UNICODE format and have a smaller size limit.
If you want to access an Outlook 2003 .pst file from a different computer that has an earlier version of Outlook installed, or if you installed Outlook 2003 and have decided to remove it and to use Outlook 2002 or earlier, you must change your .pst file back to an ANSI format. To do so, follow these steps:
Start Outlook 2003.
1.On the File menu, click Data File Management, and then click Add.
2.Click Outlook 97-2002 Personal Folders File (PST).
3.lick OK.
4.Name the .pst file, or click OK to accept the default name.
5.Click OK.
6.Click Close.
7.Click Folder List at the bottom of the navigation pane.
In the navigation pane, you will now see your new .pst file that you named in step 5.
Drag the .pst file information from your existing Outlook 2003 folders to the new .pst file that you created.
Note If you have e-mail messages or other items that contain UNICODE characters, they do not appear in the new .pst file that you created.
You can now use the .pst file that you created in the earlier versions of Outlook.
Contact Information Does Not Appear in Address Book
The Outlook address book Service needs to be Installed.
1) On the 'Tools' menu, click 'E-mail Accounts'.
2) Click to select 'View' or 'change existing directories' or 'address books', and click 'Next'.
3) If your 'Outlook Address Book' is listed, click 'Cancel', and go to the steps in the 'How to Mark Your
Contact Folder for Use with Your Address Book' and click 'Add'.
4) If your Outlook address book is not listed, click 'Add'.
5) Click to select 'Additional Address Books', and click 'Next'.
6) Click to select 'Outlook Address Book', and click 'Next'.
7) Click 'OK' when you receive the prompt that the address book you added will not start until you click exit
from the file menu.
 Click 'Finish'.
Click 'Finish'.
9) Click 'Exit' from the 'File' menu, and then restart 'Outlook'
Menu Bar (File, Edit, View) is Missing From Outlook
1. Go to 'Start'>'Find'>'Files or Folders'.
2. Search for outcmd.dat.
3. Verify that the file is located in: 'C:\windows\application data\microsoft\outlook'.
4. Delete the outcmd.dat file.
5. The next time you start 'Outlook' it will be recreated and the menu bar will be back.
Hotmail Settings:
Hotmail Incoming Mail Server (POP3) - pop3.live.com (logon using Secure Password Authentification - SPA, mail server port: 995)
Hotmail Outgoing Mail Server (SMTP) - smtp.live.com (TLS enabled, port 587)
Yahoomail Settings:
Yahoo Incoming Mail Server (POP3) - pop.mail.yahoo.com (SSL enabled, port 465)
Yahoo Outgoing Mail Server (SMTP) - smtp.mail.yahoo.com (SSL enabled, port 995)
Yahoo Plus:
Yahoo Plus Incoming Mail Server (POP3) - plus.pop.mail.yahoo.com (SSL enabled, port 995)
Yahoo Plus Outgoing Mail Server (SMTP) - plus.smtp.mail.yahoo.com (SSL enabled, port 465, use authentication)
Gmail Settings:
Google Gmail Incoming Mail Server (POP3) - pop.gmail.com (SSL enabled, port 995).
Outgoing Mail Server - use the SMTP mail server address provided by your local ISP or smtp.gmail.com (TLS enabled, port 587)
MSN Settings:
MSN Incoming Mail Server (POP3) - pop3.email.msn.com (port 110, using Secure Password Authentication - SPA)
MSN Outgoing Mail Server - smtp.email.msn.com (select "My outgoing server requires authentication")
Lycos Settings:
Lycos Mail Incoming Mail Server (POP3) - pop.mail.lycos.com (port 110)
Outgoing Mail Server - smtp.mail.lycos.com or use your local ISP SMTP mail server
Tiscali Settings :
Tiscali Incoming Mail Server (POP3) - pop.tiscali.com (port 110)
Outgoing Mail Server - use your local ISP SMTP mail server
Freeserve Settings:
Freeserve Incoming Mail Server (POP3) - pop.freeserve.com (port 110)
Outgoing Mail Server - use your local ISP SMTP mail server
Supanet Settings:
Supanet Incoming Mail Server (POP3) - pop.supanet.com (port 110)
Outgoing Mail Server - use your local ISP SMTP mail server
Bellsouth Settings:
BellSouth incoming mail server: mail.bellsouth.net
BellSouth outgoing mail server: mail.bellsouth.net
AT & T Settings:
AT&T incoming mail server: pop.att.yahoo.com
AT&T outgoing mail server: smtp.att.yahoo.com (requires authentication)
Incoming Mail Port: 995 (secure connection (SSL) checked)
Outgoing Mail Port: 465 (secure connection (SSL) checked)
SBC Global Settings:
SBC Global Ameritech incoming mail server: pop.ameritech.yahoo.com
SBC Global Ameritech outgoing mail server: smtp.ameritech.yahoo.com
SBC Global Flash incoming mail server: pop.flash.yahoo.com
SBC Global Flash outgoing mail server: smtp.flash.yahoo.com
SBC Global NVBell incoming mail server: pop.nvbell.yahoo.com
SBC Global NVBell outgoing mail server: smtp.nvbell.yahoo.com
SBC Global Pacbell incoming mail server: pop.pacbell.yahoo.com
SBC Global Pacbell outgoing mail server: smtp.pacbell.yahoo.com
SBC Global Prodigy incoming mail server: pop.sbcglobal.net
SBC Global Prodigy outgoing mail server: smtpauth.prodigy.net
SBC Global SNet incoming mail server: pop.snet.yahoo.com
SBC Global SNet outgoing mail server: smtp.snet.yahoo.com
SBC Global SWBell incoming mail server: pop.swbell.yahoo.com
SBC Global SWBell outgoing mail server: smtp.swbell.yahoo.com
SBC Global Wans incoming mail server: pop.wans.yahoo.com
SBC Global Wans outgoing mail server: smtp.wans.yahoo.com
SBC Global Yahoo! incoming mail server: pop.sbcglobal.yahoo.com
SBC Global Yahoo! outgoing mail server: smtp.sbcglobal.yahoo.com
Charter Commmunication Settings:
Charter Communications incoming mail server: pop.charter.net
Charter Communications outgoing mail server: smtp.charter.net
Charter Communications news server: nntp.charter.net
Comcast Settings:
Comcast incoming mail server: mail.comcast.net
Comcast outgoing mail server: smtp.comcast.net
Comcast news server: newsgroups.comcast.net
Earthlink Settings:
Earthlink incoming mail server: pop.earthlink.net
Earthlink outgoing mail server: smtpauth.earthlink.net
Earthlink news servers: news.west.earthlink.net, news.east.earthlink.net
FTP Server: ftp-www.earthlink.net
Gmail Settings:
Google GMail incoming mail server: pop.gmail.com
Google GMail outgoing mail server: smtp.gmail.com
Google news server: news.google.com
Verizon Settings :
Verizon incoming mail server: incoming.verizon.net
Verizon outgoing mail server: outgoing.verizon.net
Verizon WIRELESS outgoing mail server: smtp.vzwmail.net
Verizon news server: news.verizon.net
Cogeco Settings:
Incoming pop3 server : pop.cogeco.cs
outgoing smtp server : smtp.cogeco.cs
Cogeco's incoming mail server: pop.cgocable.ca.
Cogeco's outgoing mail server: smtp.cgocable.ca.
shawcable.net Settings:
Incoming Mail Server Type: POP3
• Incoming Mail Server: shawmail.ok.shawcable.net
• Outgoing Mail Server: shawmail.ok.shawcable.net
• NNTP: news.shawcable.net
Incoming server: pop.shaw.ca
Username - <your account>@shaw.ca *note, you must add the "@shaw.ca"
Pass - <your password>
Security Type: None
Port: 110
Outgoing Server: mail.shaw.ca
Login is Required.
Username - <your account>@shaw.ca *note, you must add the "@shaw.ca"
Pass - <your pass>
Security Type: TLS
PORT: 587
*the security type and port are not standard... so watch for this.
Telus.net Settings:
Incoming Mail Server: pop.telus.net
Outgoing Mail Server: smtp.telus.net (or mail.telus.net)
Incoming Mail Server Type: IMAP
Incoming Mail Server: imap.telus.net
Outgoing Mail Server: smtp.telus.net (or mail.telus.net)
The incoming and outgoing mail servers for Time Warner Road Runner clients are:
Alabama (Birmingham):
incoming mail server: pop-server.bham.rr.com
outgoing mail server: smtp-server.bham.rr.com
Alabama (Dothan):
incoming mail server: pop-server.sw.rr.com
outgoing mail server: smtp-server.sw.rr.com
Alabama (Elmore):
incoming mail server: pop-server.elmore.rr.com
outgoing mail server: smtp-server.elmore.rr.com
Alabama (Eufaula):
incoming mail server: pop-server.eufaula.rr.com
outgoing mail server: smtp-server.eufaula.rr.com
New York: (Buffalo):
incoming mail server: pop-server.buffalo.res.rr.com
outgoing mail server: smtp-server.buffalo.res.rr.com
California (Bakersfield):
incoming mail server: pop-server.bak.rr.com
outgoing mail server: smtp-server.bak.rr.com
California (San Diego):
incoming mail server: pop-server.san.rr.com
outgoing mail server: smtp-server.san.rr.com
California (Southern / Los Angeles):
incoming mail server: pop-server.socal.rr.com
outgoing mail server: smtp-server.socal.rr.com
California (Desert Cities):
incoming mail server: pop-server.dc.rr.com
outgoing mail server: smtp-server.dc.rr.com
Florida (Cantonment):
incoming mail server: pop-server.panhandle.rr.com
outgoing mail server: smtp-server.panhandle.rr.com
Florida (Central Florida, Orlando):
incoming mail server: pop-server.cfl.rr.com
outgoing mail server: smtp-server.clf.rr.com
Florida (Cape Coral / Naples):
incoming mail server: pop-server.swfla.rr.com
outgoing mail server: smtp-server.swfla.rr.com
Florida (Lake City / Live Oak):
incoming mail server: pop-server.se.rr.com
outgoing mail server: smtp-server.se.rr.com
Florida (Palatka):
incoming mail server: pop-server.se.rr.com
outgoing mail server: smtp-server.se.rr.com
Florida (St. Augustine):
incoming mail server: pop-server.se.rr.com
outgoing mail server: smtp-server.se.rr.com
Florida (Tampa Bay):
incoming mail server: pop-server.tampabay.rr.com
outgoing mail server: smtp-server.tampabay.rr.com
Georgia (Ft. Benning):
incoming mail server: pop-server.sw.rr.com
outgoing mail server: smtp-server.sw.rr.com
Hawaii (Hawaii):
incoming mail server: pop-server.hawaii.rr.com
outgoing mail server: smtp-server.hawaii.rr.com
Indiana (Indianapolis):
incoming mail server: pop-server.indy.rr.com
outgoing mail server: smtp-server.indy.rr.com
Indiana (Terre Haute):
incoming mail server: pop-server.ma.rr.com
outgoing mail server: smtp-server.ma.rr.com
Kansas (Kansas City):
incoming mail server: pop-server.kc.rr.com
outgoing mail server: smtp-server.kc.rr.com
Kansas (Colby):
incoming mail server: pop-server.we.rr.com
outgoing mail server: smtp-server.we.rr.com
Louisiana (Houma):
incoming mail server: pop-server.sw.rr.com
outgoing mail server: smtp-server.sw.rr.com
Louisiana (La Place):
incoming mail server: pop-server.sw.rr.com
outgoing mail server: smtp-server.sw.rr.com
Louisiana (Monroe):
incoming mail server: pop-server.jam.rr.com
outgoing mail server: smtp-server.jam.rr.com
Louisiana (Shreveport):
incoming mail server: pop-server.sport.rr.com
outgoing mail server: smtp-server.sport.rr.com
Maine (Southeast Maine, Portland):
incoming mail server: pop-server.maine.rr.com
outgoing mail server: smtp-server.maine.rr.com
Massachusettes (Athol):
incoming mail server: pop-server.mass.rr.com
outgoing mail server: smtp-server.mass.rr.com
Massachusettes (Berkshire County):
incoming mail server: pop-server.berkshire.rr.com
outgoing mail server: smtp-server.berkshire.rr.com
Michigan (Detroit):
incoming mail server: pop-server.twmi.rr.com
outgoing mail server: smtp-server.twmi.rr.com
Minnesota (Minneapolis):
incoming mail server: pop-server.mn.rr.com
outgoing mail server: smtp-server.mn.rr.com
Mississippi (Jackson):
incoming mail server: pop-server.jam.rr.com
outgoing mail server: smtp-server.jam.rr.com
Missouri (Kansas City):
incoming mail server: pop-server.kc.rr.com
outgoing mail server: smtp-server.kc.rr.com
Nebraska (Lincoln):
incoming mail server: pop-server.neb.rr.com
outgoing mail server: smtp-server.neb.rr.com
New Hampshire (Keene):
incoming mail server: pop-server.ne.rr.com
outgoing mail server: smtp-server.ne.rr.com
New Jersey (Bergen):
incoming mail server: pop-server.nj.rr.com
outgoing mail server: smtp-server.nj.rr.com
New York (Albany):
incoming mail server: pop-server.nycap.rr.com
outgoing mail server: smtp-server.nycap.rr.com
New York (Central Northern):
incoming mail server: pop-server.twcny.rr.com
outgoing mail server: smtp-server.twcny.rr.com
New York (Hudson Valley, Catskills):
incoming mail server: pop-server.hvc.rr.com
outgoing mail server: smtp-server.hvc.rr.com
New York (New York City, Manhattan):
incoming mail server: pop-server.nyc.rr.com
outgoing mail server: smtp-server.nyc.rr.com
New York (Rochester):
incoming mail server: pop-server.rochester.rr.com
outgoing mail server: smtp-server.rochester.rr.com
New York (Binghamton, Vestal, Johnson City):
incoming mail server: pop-server.stny.rr.com
outgoing mail server: smtp-server.stny.rr.com
New York (Staten Island):
incoming mail server: pop-server.si.rr.com
outgoing mail server: smtp-server.si.rr.com
North Carolina (Raleigh, Durham, RTP):
incoming mail server: pop-server.nc.rr.com
outgoing mail server: smtp-server.nc.rr.com
North Carolina (East Carolina, Wilmington):
incoming mail server: pop-server.ec.rr.com
outgoing mail server: smtp-server.ec.rr.com
North Carolina (Greensboro, Winston-Salem, High-Point)
incoming mail server: pop-server.triad.rr.com
outgoing mail server: smtp-server.triad.rr.com
North Carolina (Charlotte Metro):
incoming mail server: pop-server.carolina.rr.com
outgoing mail server: smtp-server.carolina.rr.com
Ohio (Cincinatti):
incoming mail server: pop-server.cinci.rr.com
outgoing mail server: smtp-server.cinci.rr.com
Ohio (Columbus):
incoming mail server: pop-server.columbus.rr.com
outgoing mail server: smtp-server.columbus.rr.com
Ohio (North East):
incoming mail server: pop-server.neo.rr.com
outgoing mail server: smtp-server.neo.rr.com
Ohio (Western):
incoming mail server: pop-server.woh.rr.com
outgoing mail server: smtp-server.woh.rr.com
Pennsylvania (Erie):
incoming mail server: pop-server.ma.rr.com
outgoing mail server: smtp-server.ma.rr.com
Pennsylvania (Philadelphia):
incoming mail server: pop-server.ucwphilly.rr.com
outgoing mail server: smtp-server.ucwphilly.rr.com
South Carolina (Columbia):
incoming mail server: pop-server.carolina.rr.com
outgoing mail server: smtp-server.carolina.rr.com
Tennessee (Memphis):
incoming mail server: pop-server.midsouth.rr.com
outgoing mail server: smtp-server.midsouth.rr.com
Texas (Austin):
incoming mail server: pop-server.austin.rr.com
outgoing mail server: smtp-server.austin.rr.com
Texas (El Paso):
incoming mail server: pop-server.elp.rr.com
outgoing mail server: smtp-server.elp.rr.com
Texas (Houston):
incoming mail server: pop-server.houston.rr.com
outgoing mail server: smtp-server.houston.rr.com
Texas (Rio Grande Valley):
incoming mail server: pop-server.rgv.rr.com
outgoing mail server: smtp-server.rgv.rr.com
Texas (San Antonio):
incoming mail server: pop-server.satx.rr.com
outgoing mail server: smtp-server.satx.rr.com
Texas (Heart of Texax – Waco, Temple, etc.):
incoming mail server: pop-server.hot.rr.com
outgoing mail server: smtp-server.hot.rr.com
Texas (Greater Texas, Beaumont):
incoming mail server: pop-server.gt.rr.com
outgoing mail server: smtp-server.gt.rr.com
Texas (Corpus Christi, Eagle Pass, Kerrville, Laredo):
incoming mail server: pop-server.stx.rr.com
outgoing mail server: smtp-server.stx.rr.com
Texas (Witchita Falls):
incoming mail server: pop-server.sw.rr.com
outgoing mail server: smtp-server.sw.rr.com
West Virginia (Clarksburg):
incoming mail server: pop-server.ma.rr.com
outgoing mail server: smtp-server.ma.rr.com
Wisconsin (Milwaukee):
incoming mail server: pop-server.wi.rr.com
outgoing mail server: smtp-server.wi.rr.com
Wisconsin (North East Wisconsin, Green Bay):
incoming mail server: pop-server.new.rr.com
outgoing mail server: smtp-server.new.rr.com
Tiscali Settings:
Incoming mail server: pop.tiscali.co.uk
The username for the pop server is your full email address and it runs on port 110.
Outgoing mail server: smtp.tiscali.co.uk
The SMTP server does not require authentication and is on port 25.
Solutions for cannot start Outlook reminder issues
fix Outlook reminder issues
In Outlook, users can set reminders for events. Depending on the time period given, Outlook will remind about the event either with pop-ups or as email. However, if synching of the devices are not proper due to technical reasons, these reminders may not function properly. On Outlook startup, the user may encounter an error: “Cannot start the reminder service. Unable to show reminders.”
This can also happen if the PST file is corrupted. At times, if there is more than one reason for the error, these cannot start Outlook reminder errors will be displayed as: “An unknown error has occurred. 0X80040600.” If the error is of unknown type, it will be difficult for the user to resolve the issue and also the email sending and receiving functionality will be affected
Follow the below steps for fixing the error:
1.Click Start and then Search.
2.Click Files and Folders, type Outlook.exe in the named box and press Enter.
3.Note the full path of Outlook.exe and close the box
4.Click Start and then Run.
5.Type the full path of Outlook.exe / and then command-line switch Cleanreminders to delete the reminders. Note that there is a space after Outlook.exe.
The already set reminders will be deleted and the cache files will be cleared. Restart Outlook as normal. If the application starts without any issues, the problem is solved. If it is not starting or functioning as usual, the PST recovery tool should be used to fix the issue. Backup the PST files and run the Scanpst.exe (Outlook Inbox Repair Tool) and recover the damaged files, if any. Include the hidden files and folders in the scan and repair procedure for a complete process.
Safe Mode command:
Short Key to Open the Run Command: Press Window key+R
In run command type : Outlook.exe /safe
If Outlook worked correctly the last time and nothing has changed about your account configuration, then checking if things work correctly in Safe Mode is a good first step. Starting Outlook in Safe Mode will prevent some or all add-ins from being loaded, prevents several settings files from being loaded and turns off the Reading Pane.
To start Outlook in Safe Mode you’ll need to start Outlook with the “safe” switch;
Windows XP
Start-> Run; outlook.exe /safe
Windows Vista and Windows 7
Start-> type; outlook.exe /safe
When typing, please note the space between outlook.exe and /safe.
If it works in Outlook Safe Mode, the issue is most likely caused by an add-in, a corrupted settings file or the first message that is being displayed when Outlook is started.See the next 3 troubleshooting steps below for further analysis of the issue. If it doesn’t work in Safe Mode either, the next 3 steps will probably not help you either to solve it and you can continue with scanning your pst-file for errors.
Reset dat-files
If you are using Outlook 2007 or previous, Outlook stores several settings in dat-files which get loaded upon startup. These files sometimes get corrupted and renaming them to .old could get you back into Outlook then. Outlook 2010 does no longer use these files so if you are using Outlook 2010
Reset extend.dat and outcmd.dat by renaming them to .old when Outlook is closed. You can find the locations below;
extend.dat: This file keeps the settings of installed Exchange Client Extensions add-ins and their status.
Windows XP
C:\Documents and Settings\%username%\Local Settings\Application Data\Microsoft\Outlook\
Windows Vista and Windows 7
C:\Users\%username%\AppData\Local\Microsoft\Outlook\outcmd.dat: This file contains your Toolbar customizations.
Windows XP
C:\Documents and Settings\%username%\Application Data\Microsoft\Outlook\
Windows Vista and Windows 7
C:\Users\%username%\AppData\Roaming\Microsoft\Outlook\
Cannot open the Outlook window
If you get the error “Cannot open the Outlook window” when trying to start Outlook, you are probably running Outlook 2007 or Outlook 2010. In this case the error usually indicates that your Navigation Pane settings holds a corruption.
Solution:
Start Outlook with the resetnavpane switch;
Windows XP
Start-> Run; outlook.exe /resetnavpane
Windows Vista and Windows 7
Start-> type; outlook.exe /resetnavpane
When typing, please note the space between outlook.exe and /resetnavpane.
If the Issue persist Frequently
Disable add-ins
If Outlook works in Outlook Safe Mode but resetting your dat-files did not help, then the issue is most likely caused by an add-in. Often, but not always, this is accompanied by an error similar to:
“The add-in <reference to add-in> could not be installed or loaded. This problem may be resolved by using Detect and Repair on the Help menu. Unable to load <reference to add-in dll>.“
The instructions given in the error will seldom actually fix this issue as the issue is more likely to be caused by the add-in itself, rather then by an Outlook installation issue.
Solution:
Start Outlook in Safe Mode again and disable all your add-ins. After this, you can start Outlook normally again and see if it works now. If so, you can enable them one by one until Outlook fails to load again. The add-in you last enabled is most likely the cause of your issue. Uninstall or reinstall this add-in or check with the vendor for updates or contact them for further troubleshooting their add-in.
You can enable/disable Outlook add-ins in the following locations;
Outlook 2003 and previous
Tools-> Options-> tab Other-> button Advanced E-mail Options…-> button Add-In Manager…/COM Add-ins…
Outlook 2007
Tools-> Trust Center…-> section Add-Ins
Outlook 2010
File-> Options-> section Add-Ins
You can enable/disable add-ins in the following way;
Outlook 2003 and previous
Tools-> Options…-> tab Other-> button Advanced Settings…
Press the "Add-In Manager…" or "COM Add-Ins…" button depending on which add-ins you want to enable/disable
For some add-ins you’ll need to restart Outlook for changes to take effect.
Outlook 2007
Tools-> Trust Center…-> Add-ins
At the "Manage" dropdown list at the bottom select which type of add-ins you would like to enable/disable
Press "Go…" and make the changes
For some add-ins you’ll need to restart Outlook for changes to take effect.
Outlook 2010 and Outlook 2013
File-> section Options-> section Add-Ins
At the "Manage" dropdown list at the bottom select which type of add-ins you would like to enable/disable
Press "Go…" and make the changes
For some add-ins you’ll need to restart Outlook for changes to take effect.
Reset the Navigation Pane
The first thing that you should do when this happens is to close Outlook and start it again with the /resetnavpane switch. You won’t get your folders back though, but this can take out certain corruptions which can prevent it from happening again.
Windows Vista and Windows 7
Start-> type; outlook.exe /resetnavpane
Windows XP
Start-> Run;outlook.exe /resetnavpane
Backup the Navigation Pane settings
In the mean time, it’s good to make a backup of your Navigation Pane settings which includes the Favorite Folders as well. They are kept in an xml-file named after your mail profile. So if your mail profile is called “Outlook” (which is the default) then your settings file is called outlook.xml. A simple file copy to your backup location will do. You can find the xml-file in the following location;
Windows Vista and Windows 7
C:\Users\%username%\AppData\Roaming\Microsoft\Outlook\
Windows XP
C:\Documents and Settings\%username%\Application Data\Microsoft\Outlook\
Note: The above locations are hidden folders. You can either type the location directly in the Address Bar in Explorer or enable to show hidden folders in Windows;
Control Panel-> Folder Options-> tab: View-> option: Show hidden files and folders.
Use scanpst.exe to fix Outlook Data File errors
When you use a pst-file, it could be that an issue with that pst-file is preventing Outlook from starting correctly. Often this issue is accompanied by the message;
“Errors have been detected in the file <path to pst-file>. Quit all mail-enabled applications, and then use the Inbox Repair Tool.“
Solution:
Use scanpst.exe to scan the mentioned pst-file for errors. The location of scanpst.exe depends on your version and language of Outlook.
Outlook 2010
32-bit Windows; C:\Program Files\Microsoft Office\Office14
64-bit Windows; C:\Program Files (x86)\Microsoft Office\Office14
64-bit Outlook; C:\Program Files\Microsoft Office\Office14
Outlook 2007
32-bit Windows;
C:\Program Files\Microsoft Office\Office12
64-bit Windows;
C:\Program Files (x86)\Microsoft Office\Office12
Outlook 2003
32-bit Windows;
C:\Program Files\Common Files\System\MSMAPI\<locale ID>\scanpst.exe
64-bit Windows;
C:\Program Files (x86)\Common Files\System\MSMAPI\<locale ID>\scanpst.exe
Outlook 2002/XP
C:\Program Files\Common Files\System\MAPI\<locale ID>\scanpst.exe
Outlook 2000
C:\Program Files\Common Files\System\MAPI\<locale ID>\NT\scanpst.exe
Outlook 97 and Outlook 98
C:\Program Files\Common Files\Windows Messaging\scanpst.exe
When the scan is done and errors have been fixed, run scanpst.exe again until no errors are found anymore. If after scanning the file more than 3 or 4 times errors are still found, you might want to copy over your data in a new pst-file.
Use the Inbox Repair Tool (scanpst.exe) to scan your pst-file for errors.
Recreate your mail profile
When your mail profile is damaged, Outlook often fails to start as well or you’ll find yourself encountering one error after the other.
Solution:
Recreate you mail profile via the Mail applet in Control Panel. You can first add a new mail profile without deleting or otherwise affecting your current configuration just to see if it will indeed solve your issue. If so, you can easily migrate your Outlook data file from the broken mail profile to the newly created one.
;
It’s quite normal to only have 1 mail profile for Outlook.
How to Recall a Message
WARNING: You can recall or replace only those messages you sent to recipients who are logged on and using Outlook and who have not read the message or moved the message out of their Inboxes. Messages may not be replaces past 5 days. You need to log on to your mailbox on the server to replace message items. To replace a message, you must send a new one. If you do not send the new item, the original message is still recalled.
1) If the 'Folder List' is not visible, select the 'View' menu. (The Folder List option appears.)
2) Select the 'Folder List'.
3) Select 'Sent' Items.
4) Open the message you want to recall or replace by double-clicking it. (The message opens.)
5) On the 'Actions' menu select 'Recall This Message'. (The 'Recall This Message' dialog box appears.)
6) To recall the message, select 'Delete unread copies of this message'.
7) To replace the message with another, select 'Delete unread copies and replace with a new message'
then select 'OK', and then type a new message.
New Size And Format For .pst
Microsoft Office Outlook 2003 has both a different format and a larger overall size limit for the personal folders (.pst) file than the .pst files that are in the earlier versions of Microsoft Outlook. In Outlook 2002 and earlier, the .pst files are in the American National Standards Institute (ANSI) format, and the overall size has a limit of 2 gigabytes (GB).
In Outlook 2003 .pst files are in the UNICODE format by default, and the overall size of the .pst files has a limit that is more than 20 GB. Outlook 2003 supports both the UNICODE and the ANSI formats, but the versions of Outlook that are earlier than Outlook 2003 do not support the UNICODE format and have a smaller size limit.
If you want to access an Outlook 2003 .pst file from a different computer that has an earlier version of Outlook installed, or if you installed Outlook 2003 and have decided to remove it and to use Outlook 2002 or earlier, you must change your .pst file back to an ANSI format. To do so, follow these steps:
Start Outlook 2003.
1.On the File menu, click Data File Management, and then click Add.
2.Click Outlook 97-2002 Personal Folders File (PST).
3.lick OK.
4.Name the .pst file, or click OK to accept the default name.
5.Click OK.
6.Click Close.
7.Click Folder List at the bottom of the navigation pane.
In the navigation pane, you will now see your new .pst file that you named in step 5.
Drag the .pst file information from your existing Outlook 2003 folders to the new .pst file that you created.
Note If you have e-mail messages or other items that contain UNICODE characters, they do not appear in the new .pst file that you created.
You can now use the .pst file that you created in the earlier versions of Outlook.
Contact Information Does Not Appear in Address Book
The Outlook address book Service needs to be Installed.
1) On the 'Tools' menu, click 'E-mail Accounts'.
2) Click to select 'View' or 'change existing directories' or 'address books', and click 'Next'.
3) If your 'Outlook Address Book' is listed, click 'Cancel', and go to the steps in the 'How to Mark Your
Contact Folder for Use with Your Address Book' and click 'Add'.
4) If your Outlook address book is not listed, click 'Add'.
5) Click to select 'Additional Address Books', and click 'Next'.
6) Click to select 'Outlook Address Book', and click 'Next'.
7) Click 'OK' when you receive the prompt that the address book you added will not start until you click exit
from the file menu.
9) Click 'Exit' from the 'File' menu, and then restart 'Outlook'
Menu Bar (File, Edit, View) is Missing From Outlook
1. Go to 'Start'>'Find'>'Files or Folders'.
2. Search for outcmd.dat.
3. Verify that the file is located in: 'C:\windows\application data\microsoft\outlook'.
4. Delete the outcmd.dat file.
5. The next time you start 'Outlook' it will be recreated and the menu bar will be back.
Hotmail Settings:
Hotmail Incoming Mail Server (POP3) - pop3.live.com (logon using Secure Password Authentification - SPA, mail server port: 995)
Hotmail Outgoing Mail Server (SMTP) - smtp.live.com (TLS enabled, port 587)
Yahoomail Settings:
Yahoo Incoming Mail Server (POP3) - pop.mail.yahoo.com (SSL enabled, port 465)
Yahoo Outgoing Mail Server (SMTP) - smtp.mail.yahoo.com (SSL enabled, port 995)
Yahoo Plus:
Yahoo Plus Incoming Mail Server (POP3) - plus.pop.mail.yahoo.com (SSL enabled, port 995)
Yahoo Plus Outgoing Mail Server (SMTP) - plus.smtp.mail.yahoo.com (SSL enabled, port 465, use authentication)
Gmail Settings:
Google Gmail Incoming Mail Server (POP3) - pop.gmail.com (SSL enabled, port 995).
Outgoing Mail Server - use the SMTP mail server address provided by your local ISP or smtp.gmail.com (TLS enabled, port 587)
MSN Settings:
MSN Incoming Mail Server (POP3) - pop3.email.msn.com (port 110, using Secure Password Authentication - SPA)
MSN Outgoing Mail Server - smtp.email.msn.com (select "My outgoing server requires authentication")
Lycos Settings:
Lycos Mail Incoming Mail Server (POP3) - pop.mail.lycos.com (port 110)
Outgoing Mail Server - smtp.mail.lycos.com or use your local ISP SMTP mail server
Tiscali Settings :
Tiscali Incoming Mail Server (POP3) - pop.tiscali.com (port 110)
Outgoing Mail Server - use your local ISP SMTP mail server
Freeserve Settings:
Freeserve Incoming Mail Server (POP3) - pop.freeserve.com (port 110)
Outgoing Mail Server - use your local ISP SMTP mail server
Supanet Settings:
Supanet Incoming Mail Server (POP3) - pop.supanet.com (port 110)
Outgoing Mail Server - use your local ISP SMTP mail server
Bellsouth Settings:
BellSouth incoming mail server: mail.bellsouth.net
BellSouth outgoing mail server: mail.bellsouth.net
AT & T Settings:
AT&T incoming mail server: pop.att.yahoo.com
AT&T outgoing mail server: smtp.att.yahoo.com (requires authentication)
Incoming Mail Port: 995 (secure connection (SSL) checked)
Outgoing Mail Port: 465 (secure connection (SSL) checked)
SBC Global Settings:
SBC Global Ameritech incoming mail server: pop.ameritech.yahoo.com
SBC Global Ameritech outgoing mail server: smtp.ameritech.yahoo.com
SBC Global Flash incoming mail server: pop.flash.yahoo.com
SBC Global Flash outgoing mail server: smtp.flash.yahoo.com
SBC Global NVBell incoming mail server: pop.nvbell.yahoo.com
SBC Global NVBell outgoing mail server: smtp.nvbell.yahoo.com
SBC Global Pacbell incoming mail server: pop.pacbell.yahoo.com
SBC Global Pacbell outgoing mail server: smtp.pacbell.yahoo.com
SBC Global Prodigy incoming mail server: pop.sbcglobal.net
SBC Global Prodigy outgoing mail server: smtpauth.prodigy.net
SBC Global SNet incoming mail server: pop.snet.yahoo.com
SBC Global SNet outgoing mail server: smtp.snet.yahoo.com
SBC Global SWBell incoming mail server: pop.swbell.yahoo.com
SBC Global SWBell outgoing mail server: smtp.swbell.yahoo.com
SBC Global Wans incoming mail server: pop.wans.yahoo.com
SBC Global Wans outgoing mail server: smtp.wans.yahoo.com
SBC Global Yahoo! incoming mail server: pop.sbcglobal.yahoo.com
SBC Global Yahoo! outgoing mail server: smtp.sbcglobal.yahoo.com
Charter Commmunication Settings:
Charter Communications incoming mail server: pop.charter.net
Charter Communications outgoing mail server: smtp.charter.net
Charter Communications news server: nntp.charter.net
Comcast Settings:
Comcast incoming mail server: mail.comcast.net
Comcast outgoing mail server: smtp.comcast.net
Comcast news server: newsgroups.comcast.net
Earthlink Settings:
Earthlink incoming mail server: pop.earthlink.net
Earthlink outgoing mail server: smtpauth.earthlink.net
Earthlink news servers: news.west.earthlink.net, news.east.earthlink.net
FTP Server: ftp-www.earthlink.net
Gmail Settings:
Google GMail incoming mail server: pop.gmail.com
Google GMail outgoing mail server: smtp.gmail.com
Google news server: news.google.com
Verizon Settings :
Verizon incoming mail server: incoming.verizon.net
Verizon outgoing mail server: outgoing.verizon.net
Verizon WIRELESS outgoing mail server: smtp.vzwmail.net
Verizon news server: news.verizon.net
Cogeco Settings:
Incoming pop3 server : pop.cogeco.cs
outgoing smtp server : smtp.cogeco.cs
Cogeco's incoming mail server: pop.cgocable.ca.
Cogeco's outgoing mail server: smtp.cgocable.ca.
shawcable.net Settings:
Incoming Mail Server Type: POP3
• Incoming Mail Server: shawmail.ok.shawcable.net
• Outgoing Mail Server: shawmail.ok.shawcable.net
• NNTP: news.shawcable.net
Incoming server: pop.shaw.ca
Username - <your account>@shaw.ca *note, you must add the "@shaw.ca"
Pass - <your password>
Security Type: None
Port: 110
Outgoing Server: mail.shaw.ca
Login is Required.
Username - <your account>@shaw.ca *note, you must add the "@shaw.ca"
Pass - <your pass>
Security Type: TLS
PORT: 587
*the security type and port are not standard... so watch for this.
Telus.net Settings:
Incoming Mail Server: pop.telus.net
Outgoing Mail Server: smtp.telus.net (or mail.telus.net)
Incoming Mail Server Type: IMAP
Incoming Mail Server: imap.telus.net
Outgoing Mail Server: smtp.telus.net (or mail.telus.net)
The incoming and outgoing mail servers for Time Warner Road Runner clients are:
Alabama (Birmingham):
incoming mail server: pop-server.bham.rr.com
outgoing mail server: smtp-server.bham.rr.com
Alabama (Dothan):
incoming mail server: pop-server.sw.rr.com
outgoing mail server: smtp-server.sw.rr.com
Alabama (Elmore):
incoming mail server: pop-server.elmore.rr.com
outgoing mail server: smtp-server.elmore.rr.com
Alabama (Eufaula):
incoming mail server: pop-server.eufaula.rr.com
outgoing mail server: smtp-server.eufaula.rr.com
New York: (Buffalo):
incoming mail server: pop-server.buffalo.res.rr.com
outgoing mail server: smtp-server.buffalo.res.rr.com
California (Bakersfield):
incoming mail server: pop-server.bak.rr.com
outgoing mail server: smtp-server.bak.rr.com
California (San Diego):
incoming mail server: pop-server.san.rr.com
outgoing mail server: smtp-server.san.rr.com
California (Southern / Los Angeles):
incoming mail server: pop-server.socal.rr.com
outgoing mail server: smtp-server.socal.rr.com
California (Desert Cities):
incoming mail server: pop-server.dc.rr.com
outgoing mail server: smtp-server.dc.rr.com
Florida (Cantonment):
incoming mail server: pop-server.panhandle.rr.com
outgoing mail server: smtp-server.panhandle.rr.com
Florida (Central Florida, Orlando):
incoming mail server: pop-server.cfl.rr.com
outgoing mail server: smtp-server.clf.rr.com
Florida (Cape Coral / Naples):
incoming mail server: pop-server.swfla.rr.com
outgoing mail server: smtp-server.swfla.rr.com
Florida (Lake City / Live Oak):
incoming mail server: pop-server.se.rr.com
outgoing mail server: smtp-server.se.rr.com
Florida (Palatka):
incoming mail server: pop-server.se.rr.com
outgoing mail server: smtp-server.se.rr.com
Florida (St. Augustine):
incoming mail server: pop-server.se.rr.com
outgoing mail server: smtp-server.se.rr.com
Florida (Tampa Bay):
incoming mail server: pop-server.tampabay.rr.com
outgoing mail server: smtp-server.tampabay.rr.com
Georgia (Ft. Benning):
incoming mail server: pop-server.sw.rr.com
outgoing mail server: smtp-server.sw.rr.com
Hawaii (Hawaii):
incoming mail server: pop-server.hawaii.rr.com
outgoing mail server: smtp-server.hawaii.rr.com
Indiana (Indianapolis):
incoming mail server: pop-server.indy.rr.com
outgoing mail server: smtp-server.indy.rr.com
Indiana (Terre Haute):
incoming mail server: pop-server.ma.rr.com
outgoing mail server: smtp-server.ma.rr.com
Kansas (Kansas City):
incoming mail server: pop-server.kc.rr.com
outgoing mail server: smtp-server.kc.rr.com
Kansas (Colby):
incoming mail server: pop-server.we.rr.com
outgoing mail server: smtp-server.we.rr.com
Louisiana (Houma):
incoming mail server: pop-server.sw.rr.com
outgoing mail server: smtp-server.sw.rr.com
Louisiana (La Place):
incoming mail server: pop-server.sw.rr.com
outgoing mail server: smtp-server.sw.rr.com
Louisiana (Monroe):
incoming mail server: pop-server.jam.rr.com
outgoing mail server: smtp-server.jam.rr.com
Louisiana (Shreveport):
incoming mail server: pop-server.sport.rr.com
outgoing mail server: smtp-server.sport.rr.com
Maine (Southeast Maine, Portland):
incoming mail server: pop-server.maine.rr.com
outgoing mail server: smtp-server.maine.rr.com
Massachusettes (Athol):
incoming mail server: pop-server.mass.rr.com
outgoing mail server: smtp-server.mass.rr.com
Massachusettes (Berkshire County):
incoming mail server: pop-server.berkshire.rr.com
outgoing mail server: smtp-server.berkshire.rr.com
Michigan (Detroit):
incoming mail server: pop-server.twmi.rr.com
outgoing mail server: smtp-server.twmi.rr.com
Minnesota (Minneapolis):
incoming mail server: pop-server.mn.rr.com
outgoing mail server: smtp-server.mn.rr.com
Mississippi (Jackson):
incoming mail server: pop-server.jam.rr.com
outgoing mail server: smtp-server.jam.rr.com
Missouri (Kansas City):
incoming mail server: pop-server.kc.rr.com
outgoing mail server: smtp-server.kc.rr.com
Nebraska (Lincoln):
incoming mail server: pop-server.neb.rr.com
outgoing mail server: smtp-server.neb.rr.com
New Hampshire (Keene):
incoming mail server: pop-server.ne.rr.com
outgoing mail server: smtp-server.ne.rr.com
New Jersey (Bergen):
incoming mail server: pop-server.nj.rr.com
outgoing mail server: smtp-server.nj.rr.com
New York (Albany):
incoming mail server: pop-server.nycap.rr.com
outgoing mail server: smtp-server.nycap.rr.com
New York (Central Northern):
incoming mail server: pop-server.twcny.rr.com
outgoing mail server: smtp-server.twcny.rr.com
New York (Hudson Valley, Catskills):
incoming mail server: pop-server.hvc.rr.com
outgoing mail server: smtp-server.hvc.rr.com
New York (New York City, Manhattan):
incoming mail server: pop-server.nyc.rr.com
outgoing mail server: smtp-server.nyc.rr.com
New York (Rochester):
incoming mail server: pop-server.rochester.rr.com
outgoing mail server: smtp-server.rochester.rr.com
New York (Binghamton, Vestal, Johnson City):
incoming mail server: pop-server.stny.rr.com
outgoing mail server: smtp-server.stny.rr.com
New York (Staten Island):
incoming mail server: pop-server.si.rr.com
outgoing mail server: smtp-server.si.rr.com
North Carolina (Raleigh, Durham, RTP):
incoming mail server: pop-server.nc.rr.com
outgoing mail server: smtp-server.nc.rr.com
North Carolina (East Carolina, Wilmington):
incoming mail server: pop-server.ec.rr.com
outgoing mail server: smtp-server.ec.rr.com
North Carolina (Greensboro, Winston-Salem, High-Point)
incoming mail server: pop-server.triad.rr.com
outgoing mail server: smtp-server.triad.rr.com
North Carolina (Charlotte Metro):
incoming mail server: pop-server.carolina.rr.com
outgoing mail server: smtp-server.carolina.rr.com
Ohio (Cincinatti):
incoming mail server: pop-server.cinci.rr.com
outgoing mail server: smtp-server.cinci.rr.com
Ohio (Columbus):
incoming mail server: pop-server.columbus.rr.com
outgoing mail server: smtp-server.columbus.rr.com
Ohio (North East):
incoming mail server: pop-server.neo.rr.com
outgoing mail server: smtp-server.neo.rr.com
Ohio (Western):
incoming mail server: pop-server.woh.rr.com
outgoing mail server: smtp-server.woh.rr.com
Pennsylvania (Erie):
incoming mail server: pop-server.ma.rr.com
outgoing mail server: smtp-server.ma.rr.com
Pennsylvania (Philadelphia):
incoming mail server: pop-server.ucwphilly.rr.com
outgoing mail server: smtp-server.ucwphilly.rr.com
South Carolina (Columbia):
incoming mail server: pop-server.carolina.rr.com
outgoing mail server: smtp-server.carolina.rr.com
Tennessee (Memphis):
incoming mail server: pop-server.midsouth.rr.com
outgoing mail server: smtp-server.midsouth.rr.com
Texas (Austin):
incoming mail server: pop-server.austin.rr.com
outgoing mail server: smtp-server.austin.rr.com
Texas (El Paso):
incoming mail server: pop-server.elp.rr.com
outgoing mail server: smtp-server.elp.rr.com
Texas (Houston):
incoming mail server: pop-server.houston.rr.com
outgoing mail server: smtp-server.houston.rr.com
Texas (Rio Grande Valley):
incoming mail server: pop-server.rgv.rr.com
outgoing mail server: smtp-server.rgv.rr.com
Texas (San Antonio):
incoming mail server: pop-server.satx.rr.com
outgoing mail server: smtp-server.satx.rr.com
Texas (Heart of Texax – Waco, Temple, etc.):
incoming mail server: pop-server.hot.rr.com
outgoing mail server: smtp-server.hot.rr.com
Texas (Greater Texas, Beaumont):
incoming mail server: pop-server.gt.rr.com
outgoing mail server: smtp-server.gt.rr.com
Texas (Corpus Christi, Eagle Pass, Kerrville, Laredo):
incoming mail server: pop-server.stx.rr.com
outgoing mail server: smtp-server.stx.rr.com
Texas (Witchita Falls):
incoming mail server: pop-server.sw.rr.com
outgoing mail server: smtp-server.sw.rr.com
West Virginia (Clarksburg):
incoming mail server: pop-server.ma.rr.com
outgoing mail server: smtp-server.ma.rr.com
Wisconsin (Milwaukee):
incoming mail server: pop-server.wi.rr.com
outgoing mail server: smtp-server.wi.rr.com
Wisconsin (North East Wisconsin, Green Bay):
incoming mail server: pop-server.new.rr.com
outgoing mail server: smtp-server.new.rr.com
Tiscali Settings:
Incoming mail server: pop.tiscali.co.uk
The username for the pop server is your full email address and it runs on port 110.
Outgoing mail server: smtp.tiscali.co.uk
The SMTP server does not require authentication and is on port 25.
Solutions for cannot start Outlook reminder issues
fix Outlook reminder issues
In Outlook, users can set reminders for events. Depending on the time period given, Outlook will remind about the event either with pop-ups or as email. However, if synching of the devices are not proper due to technical reasons, these reminders may not function properly. On Outlook startup, the user may encounter an error: “Cannot start the reminder service. Unable to show reminders.”
This can also happen if the PST file is corrupted. At times, if there is more than one reason for the error, these cannot start Outlook reminder errors will be displayed as: “An unknown error has occurred. 0X80040600.” If the error is of unknown type, it will be difficult for the user to resolve the issue and also the email sending and receiving functionality will be affected
Follow the below steps for fixing the error:
1.Click Start and then Search.
2.Click Files and Folders, type Outlook.exe in the named box and press Enter.
3.Note the full path of Outlook.exe and close the box
4.Click Start and then Run.
5.Type the full path of Outlook.exe / and then command-line switch Cleanreminders to delete the reminders. Note that there is a space after Outlook.exe.
The already set reminders will be deleted and the cache files will be cleared. Restart Outlook as normal. If the application starts without any issues, the problem is solved. If it is not starting or functioning as usual, the PST recovery tool should be used to fix the issue. Backup the PST files and run the Scanpst.exe (Outlook Inbox Repair Tool) and recover the damaged files, if any. Include the hidden files and folders in the scan and repair procedure for a complete process.
 Similar topics
Similar topics» POP 3 Settings for ms outlook
» Outlook or Outlook Express Cannot send or receive email
» Configure the FAX settings.
» IE issues
» Outlook Corrupted.
» Outlook or Outlook Express Cannot send or receive email
» Configure the FAX settings.
» IE issues
» Outlook Corrupted.
Page 1 of 1
Permissions in this forum:
You cannot reply to topics in this forum|
|
|