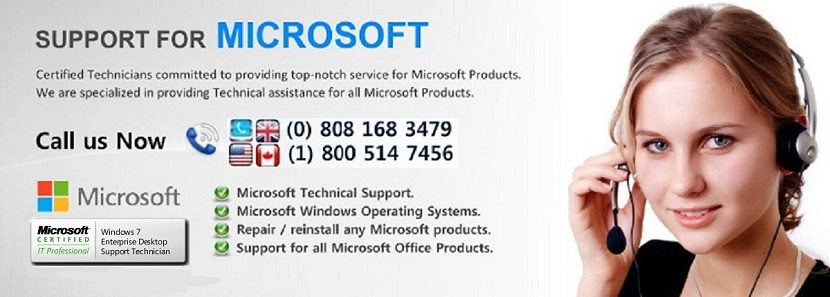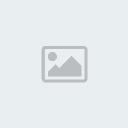Cannot Print or Problems Printing in Windows XP (Parallel Connection)
Page 1 of 1
 Cannot Print or Problems Printing in Windows XP (Parallel Connection)
Cannot Print or Problems Printing in Windows XP (Parallel Connection)
HP Color LaserJet and LaserJet Series Printers - Cannot Print or Problems Printing in Windows XP (Parallel Connection)
ISSUE:
Troubleshooting printing issues in Microsoft Windows XP on an HP Color LaserJet or LaserJet series printer connected via parallel connection.
SOLUTION:
In order to get the printer to work in Windows XP while connected via parallel cable, follow the steps below.
Modify the ECP Printer Port (LPT1) Properties through Device Manager.
Click Startfrom the Windows desktop, right-click My Computer, and select Propertiesfrom the drop-down menu.
Click the Hardwaretab, and then click the Device Managerbutton.
Click the plus (+) sign next to the Portssetting.
Double-click ECP Printer Port (LPT1)and select the Port Settingtab.
Change the Filter Resource Method setting from Never use an interrupt(the Microsoft Windows XP default) to Use any interrupt assigned to the port.
Place a check mark next to Enable legacy Plug and Play detection.
Click OKand close the Device Manager.
Change the setting from never use an interrupt(the XP default) to use any interruptand put a check in the enable legacy PnPbox underneath that.
If the previous steps do not resolve the issue, verify that the printer works. Perform the following steps to verify that the printer works:
Unplug the parallel cable from the back of the printer, so the printer is not receiving any information from the computer. Unplug the network cable (if equipped) so the printer is not receiving any information from the network.
Ensure that the printer is turned on and is in the ready state (no errors).
Print a self-test from the printer. The method for printing a self-test is different depending on the printer model. Check the User's Guidethat came with the HP product for instructions.
If the self-test prints a blank page, check to make sure that the tape has been removed from the print cartridge.
If nothing prints, try plugging the printer directly into another wall outlet. The power cable may be faulty. Try another power cable to plug in the printer into the wall outlet. If the printer still will not print, it may need to be serviced.
Listen for any signs the printer is powering up such as fans or control panel lights.
Verify successful Windows printing by printing something from WordPad. Perform the following steps to verify the ability to print successfully from Microsoft Windows:
With the printer still connected directly, shut down the computer, turning it off and then back on to perform a reboot.
Click Start, All Programs, Accessories, and WordPad.
Type "This is a test"and try to print.
If unable to print from Windows, there may be a problem with spool settings or with bidirectional communication. Try printing directly to the printer and disabling bidirectional communication.
Click Start, and click Printers and Faxes.
Right-click the name of the printer to be used for printing and select Properties.
Click the Advancedtab. Select Print Directly to the Printer(the ability to spool print jobs will be bypassed with the possibility of a slower return to the application).
If the printer supports bidirectional communication, select the Portstab and uncheck Enable bidirectional support.
Click OKand try printing from WordPad. If that does not work, try different combinations of spool settings and bidirectional support until a combination works. For example, try disabling bidirectional support with RAW and EMF spool data format settings. Also, try bidirectional support with the RAW spool data format.
NOTE: RAW is the only spool data format supported for PostScript printers.
Verify Printer Properties:Incorrect printer property settings can cause poor or incomplete printouts and possibly cause the HP Color LaserJet or LaserJet series printer not to print at all. Follow these steps to check the printer property settings:
Click Start, then Printers and Faxes.
Right-click the name of the printer being verified, then click Printing Preferenceson the menu that appears.
Verify that the printer properties are correct. Look at the page size, orientation, and paper source or paper tray.
Modify the Graphics or Text Mode settings by selecting the Advancedtab or clicking the Advancedbutton.
Change the Raster Compressionsetting.
Change the Send True Type as Bitmapsetting.
Change the Advanced Printing Featuressetting.
Lower the resolution; for example, change the settings from 1200 dpi to 600 dpi to 300 dpi on the Paper/Quality tab. Reduce the resolution to a lower setting from what was previously selected.
Simplify the document. If unable to print a complex document, try removing some of the graphic elements in the document, or convert all the fonts in the document to a printer-resident font such as Courier.
Try removing and reinstalling the printer driver. If the printer has an uninstall option in its program group, uninstall and reinstall it. If not, perform the following steps:
Click Start, and click Printers and Faxes.
Right-click the name of the printer that is to be removed.
Click Deleteon the menu that appears.
If prompted to remove all the files associated with the HP Color LaserJet or LaserJet series printer, click Yes.
Click Start, highlight Settings, and click Printers.
Double-click the Add Printericon and follow the instructions in the Add Printer Wizard to reinstall the printer driver.
Try using another HP printer driver, such as an HP LaserJet 4 Plus or HP LaserJet III driver. Most HP Color LaserJet and LaserJet series printers are backward compatible, so they can use drivers from earlier printers. If experiencing difficulties with an existing printer driver, try installing an HP LaserJet II, LaserJet III, LaserJet 4, or LaserJet 4 Plus printer driver from Windows. To install one of these drivers, perform the following steps:
Click Start, and click Printers and Faxes.
Double-click the Add Printericon and follow the instructions in the Add Printer Wizard to install the alternate older driver.
Try printing with this driver.
Check the device manager for any LPT port conflicts. Contact the appropriate computer vendor for help.
If unable to print from WordPad, verify that the port is set up correctly in Device Manager (for example, verify that there are no port conflicts and the resources of the port are set correctly).
NOTE: To open Device Manager, go to the desktop and right-click My Computer, then click Propertieson the drop-down menu. Next, select the Hardwaretab and click Device Manager.
In the Device Manager, double-click Ports(COM &LPT), and then double-click the appropriate port for the printer (for example, Printer Port (LPT1)).
Click the Resourcestab and verify that the settings are correct for the printer port. For example, the input/output range for a standard LPT1 port is 0378-037A (a physical LPT2 port typically uses I/O 278). Also, verify that the conflicting devices list reads "No conflicts."
Contact the computer vendor if in need of further assistance with the printer port on the computer.
Change the Parallel port modeto ECP. If that does not work, try selecting other available options. Try changing the port mode to other port settings (start with ECP or bidirectional) to determine if they are able to print. If unable to change the port mode, contact the computer vendor for help, as it may be necessary to go into the computer's BIOS to make this change.
Reset the printer.
Restart the PC.
 Similar topics
Similar topics» Effects Tab Disappears from the Print Driver& Printer Software Problems
» Printing Quality Issue
» Print Jobs will not print, unable to delete print driver from Printers folder
» WD2000 Labels Print Higher After First Page When You Print Multiple Label Pages
» Print Jobs Hang in the Print Queue and Reprint When the PC Is Rebooted
» Printing Quality Issue
» Print Jobs will not print, unable to delete print driver from Printers folder
» WD2000 Labels Print Higher After First Page When You Print Multiple Label Pages
» Print Jobs Hang in the Print Queue and Reprint When the PC Is Rebooted
Page 1 of 1
Permissions in this forum:
You cannot reply to topics in this forum|
|
|