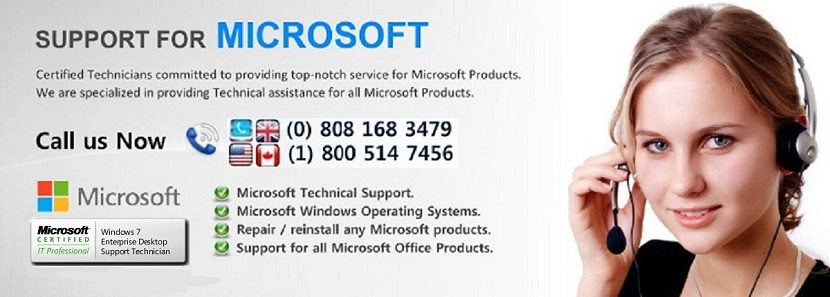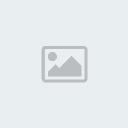Issues and troubleshooting steps for the printer while connecting through USB
Page 1 of 1
 Issues and troubleshooting steps for the printer while connecting through USB
Issues and troubleshooting steps for the printer while connecting through USB
Issues and troubleshooting steps for the printer while connecting through USB:
HP LaserJet Printers - USB Devices Quit Working Unexpectedly in Windows XP
ISSUE:
An HP LaserJet printer may lose its connection and stop working unexpectedly when printing to a USB port in Windows XP. The HP LaserJet printer may appear to work fine when Windows first starts up but later stops working.
NOTE: Disabling power management to a USB root hub is functionality of the Windows XP operating system and not specific to HP devices. If you experience any issues with the instructions outlined below then please contact your PC manufacturer or Microsoft for further assistance.
SOLUTION:
Disable power management on the USB root hub. By default, Window XP disables the USB port when the HP LaserJet printer is not used in order to save power. However, the printer may not respond when a print job is sent if this option is selected. To disable power management on the USB root hub, follow the steps below:
Click Start, and right-click My Computer.
Click Properties, and click the Hardware tab.
Click the Device Manager button.
Double-click the Universal Serial Bus controllers branch to expand it.
Right-click USB Root Hub, and then click Properties.
Click the Power Management tab.
De-select the "Allow the computer to turn off this device to save power"check box.
Click OK, and close the Device Manager.
HP Color LaserJet and LaserJet Series Printers - Failed USB Install
This document explains how to complete a failed USB install when an exclamation pointis showing in the Device Manager. This can typically be used when listed under the DOT4 or "other devices"with the exclamation pointor question markshowing. The following sections provide information on updating the driver from the Device Manager.
Microsoft Windows 2000 and XP
Use the following steps to update the HP print driver software on Microsoft 2000 and XP computers.
Right-click the My Computericon and select Propertiesfrom the drop-down menu.
Click the Hardwaretab, and then the Device Managerbutton.
Locate the yellow exclamation point or red question mark next to the LaserJet printer listing.
Click the +(Plus sign) next to this item and then double-click the sub-listing to open the property screen.
Click the Drivertab and then the Update Driverbutton to open the Hardware Update Wizard.
Click Install from a list or specific locationin the Hardware Update Wizard dialog box and then click Next.
Select Search for best driverand check the option to search removable media, and then click Next.
Follow the instructions on the computer screen.
Print a page from any software program to verify that the software is correctly installed.
HP LaserJet Series Printers - Tips and Tricks for Troubleshooting USB Related Issues
ISSUE:
This document contains basic troubleshooting techniques for solving problems related to USB printer installations or environments with HP LaserJet series printers.
NOTE: For more information on and support for USB printing: click here to visit the official USB Implementers Forum, Inc. Web site (http://www.usb.org/)
SOLUTION:
Before troubleshooting in the printer software, it is important to verify that the hardware setup is appropriate for the installation. As a last resort, perform the software uninstall/reinstall process. Follow these steps in the order below to effectively solve USB related problems.
Verifying that the hardware is capable of a USB connection
Proving printer functionality
Has the printer worked in the past? If so, identify what has changed since the printer last worked.
Do standard test pages print? Are the printer control panel lights in the ready state?
Verifying printer and PC cabling
Check all of the power cables (for the PC and the printer). There needs to be adequate power to both devices for USB connections to work properly. Plug all cables directly into a wall, not a surge protector. If possible, use the original power cable that came with the printer. If the error message, Unknown deviceappears, this can indicate that there is not adequate power and the PC can not identify the printer correctly. Verify that there are no extension cables and that the power cable is no longer than five meters. Reseat the power cables.
Is the USB cable connection (between the printer and the PC) secure? Unplug and reconnect cable.
Try using another set of USB and power cables.
Verify that the USB cable is standard. The cable should bear the USB symbol.
If the device is USB 2.0 compliant, try using a USB 2.0 (Hispeed) cable.
Removing all other external devices prior to installing USB connection
Disconnect all other USB devices before starting the installation process.
Unplug all other external devices (scanners, other printers, digital cameras) from the PC before starting the installation process.
Eliminate any pass-through devices (hubs, docking stations, port replicators) before starting the installation process.
Verifying that the PC is USB ready and compliant
Find the Universal Serial Bus selection in the PC Device Manager.
Microsoft Windows 98, Me, 2000, and XP are the only supported operating systems for using USB printing.
When the printer USB cable is connected to the printer, does the Windows Plug and Play event occur?
Software installation and configuration troubleshooting
Initial software troubleshooting steps
If the message Unknown Devicedisplays after verifying the printer and PC power/USB connections, right-click the icon and select the Update Driveroption. Try reinstalling the USB driver.
BIOS - Try toggling the selection Use Legacy USB Devices. If this does not fix the issue, toggle back to the original setting.
If multiple DOT4 ports exist in the port selection option box, check the box for the latest port. For example, if DOT4_001 and DOT4_002 both exist, select the DOT4_002port option.
Secondary software troubleshooting steps
If the driver has already been installed, find the MICROSOFTUSBPRINT.INFfile. Rename this file so the extension is .OLD. Follow the initial hardware and software troubleshooting steps. If the problem is solved through this troubleshooting, rename the MICROSOFTUSBPRINT.OLDfile with the original .INFextension.
Uninstall and reinstall the printer driver. Click here to download LaserJet printer software from www.hp.com.
As a last resort, uninstall and reinstall the USB print software. This process is lengthy and difficult, and not always the solution to the problem.
HP LaserJet 1100, 1100A, 2100, 3100, and 3150 series products
These products are not designed to connect via a USB port. HP does not support USB printing with these products. A standard IEEE-1284 parallel port connection must be used.
HP LaserJet 1160 and 1320 Series Printers - Quick Copy Feature of Cannon Scanner Does not Interface with this Printer
When attempting to use a Canon scanner with the HP LaserJet 1160 or 1320 printer, the quick copy interface does not function as expected with the printer. Selecting the Printer in the Copyfeatures menu causes the CanoScan Toolbox and the dialog to instantly disappear from the screen.
NOTE: The following workaround is untested and unsupported on USB connected HP products that coexist with Canon scanners. It is provided as a potential workaround that may resolve some occurrences of this coexistence issue. The HP LaserJet 1160 and 1320 functions as expected, this issue appears to be a coexistence issue with the port protocol used by both products and is not a defect in either product.
Install an alternate print driver from the operating system, such as an HP LaserJet 4Plus or an HP LaserJet 4P. Complete the following to install an alternate print driver for Microsoft Windows 2000 and XP:
Open the Printers folder.
Microsoft Windows 2000:Select Start, Settings, Printersfrom the Microsoft Windows desktop.
Microsoft Windows XP:Select Start, Printers and Faxesfrom the Microsoft Windows desktop.
Double-click the Add Printerwizard.
Click Nexton the welcome screen.
Choose Localprinter and uncheck "Automatically detect and install my plug-and-play printer,"click Next.
Choose Port LPT1, click Next.
Choose HPon the Manufacturer and Printers page. Scroll down on the right until HP LaserJet 4Plusor HP LaserJet 4Pappears, click the printer to highlight, and click Next.
Click Next.
Select the radio button next to Do Not Share, click Next.
Select Yesor Noto print a test page, click Next.
Click Finish.
The alternate print driver should install and new print driver will appear. This driver is using the same physical port, but using a different port protocol. Now open the CanoScan Toolbox and Quick Copy,choosing the alternate print driver installed to determine if this resolved the issue.
HP LaserJet Printers - USB Devices Quit Working Unexpectedly in Windows XP
ISSUE:
An HP LaserJet printer may lose its connection and stop working unexpectedly when printing to a USB port in Windows XP. The HP LaserJet printer may appear to work fine when Windows first starts up but later stops working.
NOTE: Disabling power management to a USB root hub is functionality of the Windows XP operating system and not specific to HP devices. If you experience any issues with the instructions outlined below then please contact your PC manufacturer or Microsoft for further assistance.
SOLUTION:
Disable power management on the USB root hub. By default, Window XP disables the USB port when the HP LaserJet printer is not used in order to save power. However, the printer may not respond when a print job is sent if this option is selected. To disable power management on the USB root hub, follow the steps below:
Click Start, and right-click My Computer.
Click Properties, and click the Hardware tab.
Click the Device Manager button.
Double-click the Universal Serial Bus controllers branch to expand it.
Right-click USB Root Hub, and then click Properties.
Click the Power Management tab.
De-select the "Allow the computer to turn off this device to save power"check box.
Click OK, and close the Device Manager.
HP Color LaserJet and LaserJet Series Printers - Failed USB Install
This document explains how to complete a failed USB install when an exclamation pointis showing in the Device Manager. This can typically be used when listed under the DOT4 or "other devices"with the exclamation pointor question markshowing. The following sections provide information on updating the driver from the Device Manager.
Microsoft Windows 2000 and XP
Use the following steps to update the HP print driver software on Microsoft 2000 and XP computers.
Right-click the My Computericon and select Propertiesfrom the drop-down menu.
Click the Hardwaretab, and then the Device Managerbutton.
Locate the yellow exclamation point or red question mark next to the LaserJet printer listing.
Click the +(Plus sign) next to this item and then double-click the sub-listing to open the property screen.
Click the Drivertab and then the Update Driverbutton to open the Hardware Update Wizard.
Click Install from a list or specific locationin the Hardware Update Wizard dialog box and then click Next.
Select Search for best driverand check the option to search removable media, and then click Next.
Follow the instructions on the computer screen.
Print a page from any software program to verify that the software is correctly installed.
HP LaserJet Series Printers - Tips and Tricks for Troubleshooting USB Related Issues
ISSUE:
This document contains basic troubleshooting techniques for solving problems related to USB printer installations or environments with HP LaserJet series printers.
NOTE: For more information on and support for USB printing: click here to visit the official USB Implementers Forum, Inc. Web site (http://www.usb.org/)
SOLUTION:
Before troubleshooting in the printer software, it is important to verify that the hardware setup is appropriate for the installation. As a last resort, perform the software uninstall/reinstall process. Follow these steps in the order below to effectively solve USB related problems.
Verifying that the hardware is capable of a USB connection
Proving printer functionality
Has the printer worked in the past? If so, identify what has changed since the printer last worked.
Do standard test pages print? Are the printer control panel lights in the ready state?
Verifying printer and PC cabling
Check all of the power cables (for the PC and the printer). There needs to be adequate power to both devices for USB connections to work properly. Plug all cables directly into a wall, not a surge protector. If possible, use the original power cable that came with the printer. If the error message, Unknown deviceappears, this can indicate that there is not adequate power and the PC can not identify the printer correctly. Verify that there are no extension cables and that the power cable is no longer than five meters. Reseat the power cables.
Is the USB cable connection (between the printer and the PC) secure? Unplug and reconnect cable.
Try using another set of USB and power cables.
Verify that the USB cable is standard. The cable should bear the USB symbol.
If the device is USB 2.0 compliant, try using a USB 2.0 (Hispeed) cable.
Removing all other external devices prior to installing USB connection
Disconnect all other USB devices before starting the installation process.
Unplug all other external devices (scanners, other printers, digital cameras) from the PC before starting the installation process.
Eliminate any pass-through devices (hubs, docking stations, port replicators) before starting the installation process.
Verifying that the PC is USB ready and compliant
Find the Universal Serial Bus selection in the PC Device Manager.
Microsoft Windows 98, Me, 2000, and XP are the only supported operating systems for using USB printing.
When the printer USB cable is connected to the printer, does the Windows Plug and Play event occur?
Software installation and configuration troubleshooting
Initial software troubleshooting steps
If the message Unknown Devicedisplays after verifying the printer and PC power/USB connections, right-click the icon and select the Update Driveroption. Try reinstalling the USB driver.
BIOS - Try toggling the selection Use Legacy USB Devices. If this does not fix the issue, toggle back to the original setting.
If multiple DOT4 ports exist in the port selection option box, check the box for the latest port. For example, if DOT4_001 and DOT4_002 both exist, select the DOT4_002port option.
Secondary software troubleshooting steps
If the driver has already been installed, find the MICROSOFTUSBPRINT.INFfile. Rename this file so the extension is .OLD. Follow the initial hardware and software troubleshooting steps. If the problem is solved through this troubleshooting, rename the MICROSOFTUSBPRINT.OLDfile with the original .INFextension.
Uninstall and reinstall the printer driver. Click here to download LaserJet printer software from www.hp.com.
As a last resort, uninstall and reinstall the USB print software. This process is lengthy and difficult, and not always the solution to the problem.
HP LaserJet 1100, 1100A, 2100, 3100, and 3150 series products
These products are not designed to connect via a USB port. HP does not support USB printing with these products. A standard IEEE-1284 parallel port connection must be used.
HP LaserJet 1160 and 1320 Series Printers - Quick Copy Feature of Cannon Scanner Does not Interface with this Printer
When attempting to use a Canon scanner with the HP LaserJet 1160 or 1320 printer, the quick copy interface does not function as expected with the printer. Selecting the Printer in the Copyfeatures menu causes the CanoScan Toolbox and the dialog to instantly disappear from the screen.
NOTE: The following workaround is untested and unsupported on USB connected HP products that coexist with Canon scanners. It is provided as a potential workaround that may resolve some occurrences of this coexistence issue. The HP LaserJet 1160 and 1320 functions as expected, this issue appears to be a coexistence issue with the port protocol used by both products and is not a defect in either product.
Install an alternate print driver from the operating system, such as an HP LaserJet 4Plus or an HP LaserJet 4P. Complete the following to install an alternate print driver for Microsoft Windows 2000 and XP:
Open the Printers folder.
Microsoft Windows 2000:Select Start, Settings, Printersfrom the Microsoft Windows desktop.
Microsoft Windows XP:Select Start, Printers and Faxesfrom the Microsoft Windows desktop.
Double-click the Add Printerwizard.
Click Nexton the welcome screen.
Choose Localprinter and uncheck "Automatically detect and install my plug-and-play printer,"click Next.
Choose Port LPT1, click Next.
Choose HPon the Manufacturer and Printers page. Scroll down on the right until HP LaserJet 4Plusor HP LaserJet 4Pappears, click the printer to highlight, and click Next.
Click Next.
Select the radio button next to Do Not Share, click Next.
Select Yesor Noto print a test page, click Next.
Click Finish.
The alternate print driver should install and new print driver will appear. This driver is using the same physical port, but using a different port protocol. Now open the CanoScan Toolbox and Quick Copy,choosing the alternate print driver installed to determine if this resolved the issue.
 Similar topics
Similar topics» Top 10 printer issues and the steps how to resolve.
» Wireless Troubleshooting
» Cannot Shared the printer
» Troubleshooting Paper Feed Problems
» Problem with my printer
» Wireless Troubleshooting
» Cannot Shared the printer
» Troubleshooting Paper Feed Problems
» Problem with my printer
Page 1 of 1
Permissions in this forum:
You cannot reply to topics in this forum|
|
|