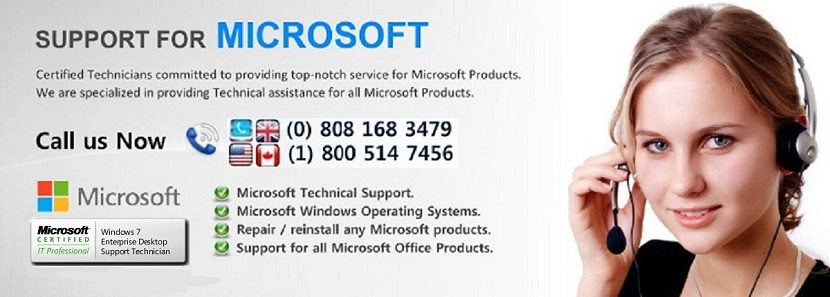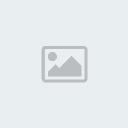Troubleshooting Paper Feed Problems
Page 1 of 1
 Troubleshooting Paper Feed Problems
Troubleshooting Paper Feed Problems
HP LaserJet 1160 and 1320 Series Printers - Troubleshooting Paper Feed Problems
Solving print paper-feed problems
Pages are coming out curled or wrinkled.
Cause Solution
Paper curl is inherent to the laser printing processes, and occurs when media is subjected to heat. Curl tends to relax as the paper cools while resting on a flat surface. Make sure that the media meets specifications detailed in the HP LaserJet Printer Family Media Guide.
Click here to go HP LaserJet Printer Family Print Media Guide.
Media is curled or wrinkled when using the top output bin. Open the straight-through output door on the back of the printer to change the media path. Reset the fuser mode to the default.
Paper is not stored properly. Whenever possible, store paper in its sealed ream at room temperature.
The media is too long for the printer output bin. Use the long media extension.
The fuser temperature is too high. Select Type is:in the Paper/Quality tab of the printer driver. Make sure that it is set for the appropriate media.
NOTE: A small amount of skew is normal and may become obvious when using preprinted forms, letterhead, or other special media.
Print is misaligned on the page (skewed pages).
Cause Solution
The main input tray is overfilled. Remove some of the media.
The media guides are not set correctly, are broken, or are missing. Make sure that you center the media with the side media guides. Verify that the guides are not adjusted too tightly or too loosely against the media. Check for broken or missing guides and replace them as needed.
The media's weight or surface finish does not meet HP's specifications. Make sure that the media meets specifications detailed in the HP LaserJet Printer Family Media Guide.
Click here to go HP LaserJet Printer Family Print Media Guide.
The printer feeds multiple sheets or jams frequently from the main input tray.
Cause Solution
Paper guides are not adjusted correctly. Slide the guides against the sides of the stack in the main input tray or the priority input slot to center the media. Make sure that the guides are not adjusted too tightly.
Media was not removed from the main input tray before refilling the tray. Always remove media from the main input tray before you refill it.
The main input tray is overfilled. Remove some of the sheets. The main input tray can hold up to 250 sheets of 20 lb. (75 g/m2) bond weight paper (or fewer pages of heavier media, a stack no higher than 25 mm).
The paper was poorly cut by the manufacturer and is sticking together. "Break"the ream of paper by curving it into an upside-down u-shape (do not "fan"the paper); this can effectively decrease multifeeds. Also, try turning the paper around to feed the opposite end first, or use a different type of paper.
The media does not meet HP's specifications for print media. Make sure that the media meets specifications detailed in the HP LaserJet Printer Family Media Guide.
Click here to go HP LaserJet Printer Family Print Media Guide.
The output capacity was exceeded in the top output bin. Do not allow more than 125 sheets of 20 lb. (75 g/m2) bond weight paper (less for heavier paper) to fill the top output bin.
The pickup roller is dirty. Clean the pickup roller.
The pickup roller is damaged. Replace the pickup roller.
The separation pad is dirty. Clean the separation pad.
The separation pad is damaged. Replace the separation pad.
A sensor is not operating correctly. Check the sensors to make sure that none of them are jammed. Replace sensors as needed.
Media has already been printed using a laser printer and is now being re-used. Do not re-use media.
Print job is extremely slow
Cause Solution
The document is too complex. Reduce the complexity of the document. (For example, reduce the number of multiple graphics.)
The media type is set for special media such as a transparency, heavy paper, or card stock. Set the media type to plain.
NOTE: If printing on heavy media with the media type set to plain, the toner may not fuse to the page.
Out of memory error is received. Add additional memory. (HP LaserJet 1320 series printers only.)
NOTE: Adding additional memory will not enable the printer to exceed the 22 ppm (first page out in 8.5 sec) specification.
Narrow media or heavy media slows printing. Use standard media.
Printer does not pull media from the media input tray
Cause Solution
Media does not pull from the media input tray. Verify the media is properly loaded in the tray.
Slide the guides against the sides of the stack in the main input tray or the priority input slot to center the media. Make sure that the guides are not adjusted too tightly.
Verify that the media size selection in the application matches the media size selection in the print driver.
Printed media does not exit to the correct path
Cause Solution
Media exits to the back of the printer instead of to the top output bin. Close the straight-through output door.
Media exits to the top of the printer instead of the straight-through output door. Open the straight-through output door.
Paper jam
Make sure that you are printing with media that meets specifications.
Make sure that you are printing with media that is not wrinkled, folded, or damaged.
Make sure that the printer is clean.
If you are printing to the straight-through output path, close and open the door again to make sure that the green release levers are closed.If you are using the automatic two-sided printing feature, make sure that the
 Similar topics
Similar topics» Wireless Troubleshooting
» How to Troubleshoot Network & Internet Problems
» Issues and troubleshooting steps for the printer while connecting through USB
» Troubleshoot scanning problems
» Troubleshoot network printer problems
» How to Troubleshoot Network & Internet Problems
» Issues and troubleshooting steps for the printer while connecting through USB
» Troubleshoot scanning problems
» Troubleshoot network printer problems
Page 1 of 1
Permissions in this forum:
You cannot reply to topics in this forum