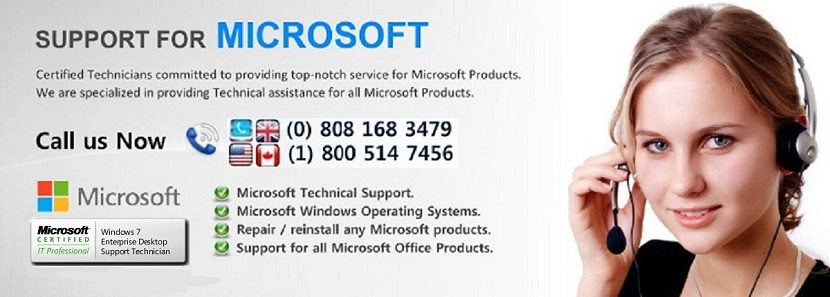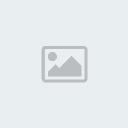Troubleshoot network printer problems
Page 1 of 1
 Troubleshoot network printer problems
Troubleshoot network printer problems
Troubleshoot network printer problems
Here are solutions to some common problems that you might encounter while trying to add or use network printers, including Bluetooth or wireless printers.
Hide all
I get an "Access is Denied" error when I try to print to a shared printer on my home network.
This error can occur when trying to print from a Windows Vista–based computer to a computer running Windows XP.
First, make sure that the Windows XP computer is properly connected to the home network and set to share printers. For more instructions on printer sharing in Windows XP, go to the Sharing printers topic on the Microsoft website.
If the other computers on your network can "see" the Windows XP computer and its attached printer, can share files with that computer, but still encounter an "Access is Denied" error when trying to print, try the following workaround:
Open Printers by clicking the Start button , clicking Control Panel, clicking Hardware and Sound, and then clicking Printers.
Click Add a printer.
In the Add Printer wizard, click Add a local printer.
Click Create a new port. Make sure Local Port is selected in the list, and then click Next.
In the Port Name dialog box, type \\computer name\printer name, and then click OK.
Complete the rest of the wizard, and then click Finish.
Notes
"Computer name" is the name of your shared Windows XP computer. You can find your computer name by right-clicking My Computer, and then clicking Properties. You'll find the name under the Computer Name tab.
"Printer name" is the name of the Windows XP-attached printer you're trying to print to. To find the printer name in Windows XP, click the Start button, click Printers and Faxes, right-click the shared printer, and then click Properties.
I want to add a printer, but it's not offered in the Add Printer Wizard.
If Windows can't detect a printer that you want to use, follow these steps to find and add the printer manually:
Open Printers by clicking the Start button , clicking Control Panel, clicking Hardware and Sound, and then clicking Printers.
Click Add a Printer.
In the Add Printer Wizard, select Add a network, wireless or Bluetooth printer.
On the Choose a network printer page, click The printer that I want isn't listed.
On the Find a printer by name or TCP/IP address page, choose how to find the printer that you want to use, based on the type or location of the printer, and then click Next.
Complete the additional steps in the wizard, and then click Finish.
I can't find a printer that I want to add in the Network folder.
To make sure that printers on the network are being displayed, check if the network is working correctly. For more information, see View the status of your network.
If the network is working correctly, try these troubleshooting options:
Make sure that all computers on the network are in the same workgroup. One way to do that is to change the workgroup names on your Windows Vista–based computers. For information about changing a workgroup name, see Join or create a workgroup.
If you don't know the name or network address (a location on the network) of the printer, contact the person who installed the printer on the network or a system administrator. If your computer is connected to a network domain, you might not have permission to use some printers and the printers will not be displayed. To obtain permission, contact a system administrator.
If you are adding a printer that is plugged into another computer on the network and shared for other people to use, make sure that the computer where the printer is plugged in is turned on. You can also contact the computer owner to make sure that the computer is connected to the network or to see if the name of the printer has changed.
I don't know the Transmission Control Protocol/Internet Protocol (TCP/IP) address of the printer.
If the printer has a display area, you might be able to navigate to a menu option for viewing or printing configuration information for the printer, including the TCP/IP address. Other printers might allow you to press and hold a specific button, or use another mechanism to print configuration information. Check the information that came with the printer to see which options are available to you.
The Add Printer Wizard didn't detect my Bluetooth or wireless printer.
Make sure that your Bluetooth adapter is plugged in to your computer and turned on, and that your Bluetooth printer is turned on. You might also need to remove your connection to the Bluetooth printer, and then try again to detect it using the Add Printer Wizard. For more information, see Troubleshoot problems with Bluetooth enabled devices.
If the Add Printer Wizard still doesn't detect your printer, check the information that came with the printer to make sure that it is set up correctly to work with your computer, and then try again.
I can't change the network printer properties or manage the print queue for the printer.
You need permission to change the properties or manage documents for the printer. Log on as an administrator, and then try again. For more information, see What are printer permissions?
If logging on as an administrator doesn't work, the default printer permissions for administrators might have been changed. Instead, you will need to get permission to manage the printer and manage documents for the printer from someone who already has these permissions. For more information, see Why can't I change the printer properties?
To manage a printer or the print queue using an administrator account
Open Printers by clicking the Start button , clicking Control Panel, clicking Hardware and Sound, and then clicking Printers.
Right-click the printer that you want to manage, click Run as administrator, and then click the option that you want to use. If you are prompted for an administrator password or confirmation, type the password or provide confirmation.
Tip
To change the printer properties or manage all documents in the print queue without logging on as an administrator each time you want to make a change, give yourself permission to perform these tasks. After you open the printer properties by running as an administrator, click the Security tab, click your user name, and then, under Allow, select the Manage printers and Manage documents check boxes.
I can't print to a network printer.
If you have used the printer before without problems, try these options:
Make sure that the network is working and that your computer is properly connected to the network. For more information, see the following Help topics:
View the status of your home network
Identify and resolve home network problems
Troubleshoot file and printer sharing
Check the status of the printer in the print queue, or go to the printer to make sure that is it powered on and ready to use.
If the printer is plugged in to another computer and shared on the network, make sure that computer is turned on. If it is turned on and the problem persists, contact the computer owner to make sure that the computer is connected to the network.
If you are trying to print to a printer that you added using a TCP/IP address instead of a printer name, make sure that your computer is connected to the Internet or the network where the printer is installed. If you recently experienced a power outage, the printer TCP/IP address might have changed. The new address will not work with the printer port that you used to connect the printer to your computer. Try to add the printer again. For more information, see Add or remove a printer.
If you recently installed a new version of Windows, changed the printer driver software, or are trying to print to the printer for the first time, you might need to install printer drivers that are compatible with the version of Windows that you're running. If you are trying to use a printer that is plugged in to another computer and shared on the network, make sure that a driver for your version of Windows is installed on the other computer. For more information, see Find and install printer drivers.
To see which version of Windows you are running so you can choose compatible drivers, follow these steps:
Open System Information by clicking the Start button , clicking All Programs, clicking Accessories, clicking System Tools, and then clicking System Information.
Click System Summary, and then review the OS Name and System Type to find out which version of Windows you're running.
Here are solutions to some common problems that you might encounter while trying to add or use network printers, including Bluetooth or wireless printers.
Hide all
I get an "Access is Denied" error when I try to print to a shared printer on my home network.
This error can occur when trying to print from a Windows Vista–based computer to a computer running Windows XP.
First, make sure that the Windows XP computer is properly connected to the home network and set to share printers. For more instructions on printer sharing in Windows XP, go to the Sharing printers topic on the Microsoft website.
If the other computers on your network can "see" the Windows XP computer and its attached printer, can share files with that computer, but still encounter an "Access is Denied" error when trying to print, try the following workaround:
Open Printers by clicking the Start button , clicking Control Panel, clicking Hardware and Sound, and then clicking Printers.
Click Add a printer.
In the Add Printer wizard, click Add a local printer.
Click Create a new port. Make sure Local Port is selected in the list, and then click Next.
In the Port Name dialog box, type \\computer name\printer name, and then click OK.
Complete the rest of the wizard, and then click Finish.
Notes
"Computer name" is the name of your shared Windows XP computer. You can find your computer name by right-clicking My Computer, and then clicking Properties. You'll find the name under the Computer Name tab.
"Printer name" is the name of the Windows XP-attached printer you're trying to print to. To find the printer name in Windows XP, click the Start button, click Printers and Faxes, right-click the shared printer, and then click Properties.
I want to add a printer, but it's not offered in the Add Printer Wizard.
If Windows can't detect a printer that you want to use, follow these steps to find and add the printer manually:
Open Printers by clicking the Start button , clicking Control Panel, clicking Hardware and Sound, and then clicking Printers.
Click Add a Printer.
In the Add Printer Wizard, select Add a network, wireless or Bluetooth printer.
On the Choose a network printer page, click The printer that I want isn't listed.
On the Find a printer by name or TCP/IP address page, choose how to find the printer that you want to use, based on the type or location of the printer, and then click Next.
Complete the additional steps in the wizard, and then click Finish.
I can't find a printer that I want to add in the Network folder.
To make sure that printers on the network are being displayed, check if the network is working correctly. For more information, see View the status of your network.
If the network is working correctly, try these troubleshooting options:
Make sure that all computers on the network are in the same workgroup. One way to do that is to change the workgroup names on your Windows Vista–based computers. For information about changing a workgroup name, see Join or create a workgroup.
If you don't know the name or network address (a location on the network) of the printer, contact the person who installed the printer on the network or a system administrator. If your computer is connected to a network domain, you might not have permission to use some printers and the printers will not be displayed. To obtain permission, contact a system administrator.
If you are adding a printer that is plugged into another computer on the network and shared for other people to use, make sure that the computer where the printer is plugged in is turned on. You can also contact the computer owner to make sure that the computer is connected to the network or to see if the name of the printer has changed.
I don't know the Transmission Control Protocol/Internet Protocol (TCP/IP) address of the printer.
If the printer has a display area, you might be able to navigate to a menu option for viewing or printing configuration information for the printer, including the TCP/IP address. Other printers might allow you to press and hold a specific button, or use another mechanism to print configuration information. Check the information that came with the printer to see which options are available to you.
The Add Printer Wizard didn't detect my Bluetooth or wireless printer.
Make sure that your Bluetooth adapter is plugged in to your computer and turned on, and that your Bluetooth printer is turned on. You might also need to remove your connection to the Bluetooth printer, and then try again to detect it using the Add Printer Wizard. For more information, see Troubleshoot problems with Bluetooth enabled devices.
If the Add Printer Wizard still doesn't detect your printer, check the information that came with the printer to make sure that it is set up correctly to work with your computer, and then try again.
I can't change the network printer properties or manage the print queue for the printer.
You need permission to change the properties or manage documents for the printer. Log on as an administrator, and then try again. For more information, see What are printer permissions?
If logging on as an administrator doesn't work, the default printer permissions for administrators might have been changed. Instead, you will need to get permission to manage the printer and manage documents for the printer from someone who already has these permissions. For more information, see Why can't I change the printer properties?
To manage a printer or the print queue using an administrator account
Open Printers by clicking the Start button , clicking Control Panel, clicking Hardware and Sound, and then clicking Printers.
Right-click the printer that you want to manage, click Run as administrator, and then click the option that you want to use. If you are prompted for an administrator password or confirmation, type the password or provide confirmation.
Tip
To change the printer properties or manage all documents in the print queue without logging on as an administrator each time you want to make a change, give yourself permission to perform these tasks. After you open the printer properties by running as an administrator, click the Security tab, click your user name, and then, under Allow, select the Manage printers and Manage documents check boxes.
I can't print to a network printer.
If you have used the printer before without problems, try these options:
Make sure that the network is working and that your computer is properly connected to the network. For more information, see the following Help topics:
View the status of your home network
Identify and resolve home network problems
Troubleshoot file and printer sharing
Check the status of the printer in the print queue, or go to the printer to make sure that is it powered on and ready to use.
If the printer is plugged in to another computer and shared on the network, make sure that computer is turned on. If it is turned on and the problem persists, contact the computer owner to make sure that the computer is connected to the network.
If you are trying to print to a printer that you added using a TCP/IP address instead of a printer name, make sure that your computer is connected to the Internet or the network where the printer is installed. If you recently experienced a power outage, the printer TCP/IP address might have changed. The new address will not work with the printer port that you used to connect the printer to your computer. Try to add the printer again. For more information, see Add or remove a printer.
If you recently installed a new version of Windows, changed the printer driver software, or are trying to print to the printer for the first time, you might need to install printer drivers that are compatible with the version of Windows that you're running. If you are trying to use a printer that is plugged in to another computer and shared on the network, make sure that a driver for your version of Windows is installed on the other computer. For more information, see Find and install printer drivers.
To see which version of Windows you are running so you can choose compatible drivers, follow these steps:
Open System Information by clicking the Start button , clicking All Programs, clicking Accessories, clicking System Tools, and then clicking System Information.
Click System Summary, and then review the OS Name and System Type to find out which version of Windows you're running.
 Similar topics
Similar topics» How to Troubleshoot Network & Internet Problems
» Troubleshoot scanning problems
» How to set up your printer with wireless network
» Effects Tab Disappears from the Print Driver& Printer Software Problems
» Adding a Wireless Printer to Your Wireless Network
» Troubleshoot scanning problems
» How to set up your printer with wireless network
» Effects Tab Disappears from the Print Driver& Printer Software Problems
» Adding a Wireless Printer to Your Wireless Network
Page 1 of 1
Permissions in this forum:
You cannot reply to topics in this forum|
|
|