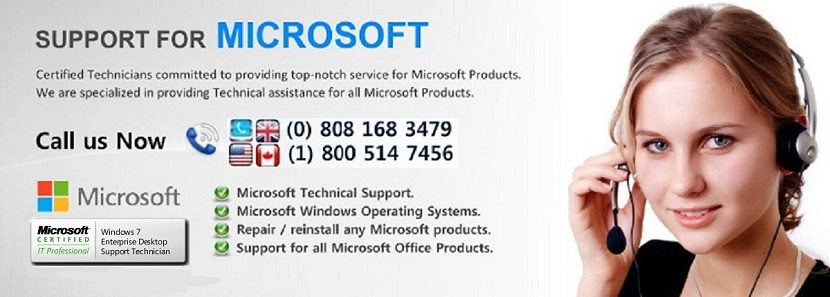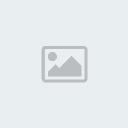How to Troubleshoot Network & Internet Problems
Page 1 of 1
 How to Troubleshoot Network & Internet Problems
How to Troubleshoot Network & Internet Problems
How to Troubleshoot Network & Internet Problems
By Ciprian Adrian Rusen on Sat, 09/19/2009 - 13:23
This episode of our Windows 7 networking series is about how to troubleshoot networking problems. With the help of the network and Internet troubleshooting wizards, anyone can identify the root cause of any networking issue and fix it in minutes. In this tutorial I will show how to start the network and Internet troubleshooting wizards and how to work with them so that you understand what's wrong with your network and how to fix things.
How to Start the Network and Internet Troubleshooting Wizards
One of the easiest ways to access the network and Internet troubleshooting wizards is to open the Network and Sharing Center and click on the 'Troubleshoot problems' link.
An alternative is opening Control Panel and searching for the word 'trouble'. The first result will be the Troubleshooting link. Click on it.
There you will see several types of troubleshooting tasks. Click on 'Network and Internet'.
In the Network and Internet Troubleshooting window you have several options. Use them as follows:
• Internet Connection - this can help when you are connected to a network but the Internet doesn't seem to work or you have trouble accessing particular websites;
• Shared Folders - use this when you have problems accessing shared files and folders on other computers from your network;
• HomeGroup - if you have problems viewing computers or shared files and folders in yourHomeGroup, it is recommended to use this option;
• Network Adapter - this comes in very handy when you have problems with your wireless or network adapters and anything that seems to be related to your physical connection to the network;
• Incoming Connections - this is useful when other computers have trouble connecting to your computer's shared files and folders;
• Connection to a Workplace Using DirectAccess - this can be used when having problems connecting to enterprise network domains and it works only for Windows 7 Ultimate and Windows 7 Enterprise users.
Start the Network and Internet Troubleshooting Wizards from the Command-Prompt
The network and Internet troubleshooting wizards can also be started from the command line, using the parameters below. All you need is to copy and paste these commands in the Run window (press the Windows key + R) or in the Command Prompt:
• To open the Internet Connections troubleshooter:msdt.exe -id NetworkDiagnosticsWeb
• To open the Shared Folders troubleshooter:msdt.exe -id NetworkDiagnosticsFileShare
• To open the HomeGroup troubleshooter:msdt.exe -id HomeGroupDiagnostic
• To open the Network Adapter troubleshooter:msdt.exe -id NetworkDiagnosticsNetworkAdapter
• To open the Incoming Connections troubleshooter:msdt.exe -id NetworkDiagnosticsInbound
How to Work With the Network and Internet Troubleshooting Wizards
Once you start one of the available wizards for troubleshooting, click on Next. For this article, I chose the Network Adapter troubleshooting wizard which seemed to be the most used in our home network.
Depending on your hardware configuration, you may be asked to select the network adapter to diagnose. If you have problems with your wireless connection select Wireless Network Connection, otherwise select Local Area Connection. When done, click on Next.
The troubleshooting wizard will now start the diagnostics process and show you a progress bar like the one below.
In case a problem was found, it will show you a summary of the problem and the steps you need to follow in order to fix it. Follow these steps and then click on 'Check to see if the problem is fixed'.
If the problem is now fixed, it will tell you that 'Troubleshooting has completed'. Click on Close and you are done.
NOTE: if the troubleshooting wizard hasn't detected any problems but you still have issues, it might mean that you used the wrong wizard. In this case, try another wizard from the list which is related to the symptoms you are experiencing.
Troubleshooting Problems with a Wireless Network
Many of our readers tend to have troubles connecting to a wireless network. If you also have troubles, then you should read the following articles:
• Troubleshoot Internet Connection Problems over a Wireless Network - this guide shows how to use the Windows 7 built-in troubleshooting tools to fix problems with connections to wireless networks;
• Troubleshoot Wireless Network Connection Problems by Yourself - this is a step by step chart with questions and answers. Answering a series of questions takes you to the most probable root-cause and its solution;
• Fix Troublesome Wireless Connections by Removing their Profile - if you have problems with a wireless network which worked in the past, it can happen that its profile in Windows 7 got changed or corrupted in the meantime. This tutorial helps you fix problems in such scenarios.
Conclusion
Windows 7 has a very complete list of troubleshooting wizards which can help you identify the root cause of your networking problems and ways to fix them. In two months of using it, I never had a networking problem which Windows 7 couldn't identify correctly. The instructions I received helped me fix most issues by myself. When not, they contained very useful information which helped in the dialog with my Internet provider and their technical support people understood what's happening and what they need to fix.
If you have other useful tips about how to troubleshoot networking problems in Windows 7, don't hesitate to share them in a comment.
4 Quick Solutions To Windows Network Connection Problems
• January 23, 2010
• By Mike Fagan
Networks are finicky at best. Wireless or Ethernet, almost everyone has had their share of network connection problems. It could be anything from not being to access the Internet despite being connected to the network, to not being able to connect to the network at all.
Check Your Hosts File
Windows can use the hosts file to set IP addresses to particular domains. This means though that it can be used to redirect or effectively cut off your Internet access.
When I need to troubleshoot an Internet connection, this is usually the first place I look.
To view the file in Windows XP, just open up Notepad and go to File->Open. Then, navigate to your C drive, then to the “Windows” Folder, then “System32” folder, then “drivers” folder, then “etc” folder and finally, open the file named “hosts“.
You may have to change where it says “Text Documents” to “All Files” to see the hosts file.
After you have the file open, it should look something like this:
It should only have the heading stuff and maybe the line designating the localhost. Anything else should be deleted.
The instructions are the same for Vista and Windows 7, only instead of just opening Notepad, you have to right click the Notepad icon and choose to “Run as administrator” to edit the file.
Check Your TCP/IP Settings
Another issue may be that your TCP/IP settings were altered in some way.
For XP, got to Control Panel and then Network Connections.
In Windows Vista/7, go to the Control Panel and then the Network and Sharing Center. In 7, click on “change adapter settings.” In Vista, click on “manage network connections“.
In all versions of Windows, after you get to the places designated above, right click the device giving you trouble, either the Wireless card or Ethernet card. Then select “Properties.”
Something looking like the following window should pop up.
Click on Internet Protocol Version 6 and then hit “Properties“. You should see something like the following.
If either the IP or DNS server address are not set to automatic, set them to be automatic.
Repeat this for Internet Protocol Version 4.
Reset Your TCP/IP Manually
Sometimes, you may just need to reset your TCP/IP. This can easily be done at the command line in Windows.
For Windows XP, go to Start->Run. Type “cmd” and press enter. A command window should pop up. Then type “netsh int ip reset c:\resetlog.txt” and press enter. You will then have to restart your computer.
For Windows Vista/7, you have to run the Command Prompt as an administrator. To do that, just type “cmd” in your start menu’s search bar. Right click the “cmd” icon that should come up and select “Run as administrator.” Then type the same as indicated above, press enter, and restart.
Reset Your Winsock Manually
Winsock, short for Windows Socket API, is how Windows handles network services. A reset of this may fix a network problem.
Resetting your Winsock is similar to resetting TCP/IP. Open a Command Prompt as laid out above for your version of Windows and type “netsh winsock reset“. Then press enter and restart your computer.
Sometimes even these steps will not fix a faulty connection. If that’s the case, you can try googling the exact problem or contacting someone with network experience.
If you know any other quick solutions to fixing network connection problems, please lets us know in the comments below.
Home » Cool Windows Apps & Tricks »
7 Simple Steps To Diagnose A Network Problem
• January 16, 2010
• By Karl L. Gechlik
It is no secret that I deal with network and user issues every day within multiple corporate networks. I need to have a easy to use toolkit ready to go when I need to act fast. So my first line of defense (or troubleshooting) are built-in Windows tools.
There are a couple of basic commands to diagnose a network problem that every network admin needs to know. Let’s get down to the nitty gritty.
You have an issue with a computer on your network. It cannot connect to the internet and doesn’t have any network resources. The first thing you need to do is check the condition of the physical connection i.e. the network cable. After that is secured, I jump to a command prompt and do a IPCONFIG /all like so:
I check that the IP address, default gateway and subnet mask are all correct. If they are not, I make my modifications and we are back online. Too bad the problems don’t usually go awaythat easily. Next up, I attempt to ping the servers by IP address using the ping command, like so:
Now I check for DNS issues by pinging the server’s name. If this fails, it is our internal DNS issue and I know where to move on to.
If I get a correct response, I try to ping a website like www.google.com. That tests external DNS resolution. If that works as well, the trouble runs deeper. I would then run a Netstat ““aand see who is connected to my machine and determine if maybe a Trojan or virus has gained control of it.
Everything looks clean. Now I would try pathping or tracert between the machine and the internet to diagnose any remaining network problems. This one I will not show you as all the output would reveal my network settings and what not. I am not looking to create more problems!
During your tests you might conclude that another machine is using the same IP address or host name as your desktop and causing issues. For this, I would recommend using Angry Ipscanner.exe (found here here) to query for that IP address or the entire network to find the host name”¦
I have been using this application for more than a decade to diagnose network problems! If you cannot figure out what is going on and why you cannot get to the resource you are trying to, then the issue might be network-related and has nothing to do with your machine. First, check if you can get to the resource from a different machine.
Then it might be time to fire up Wireshark (which used to be called Ethereal, covered here for you old schoolers). Wireshark will listen to your network adapter for all traffic and responses. The answer is in the data but you do need to know how to read it. There are lots of good resources online or you could always come knocking at AskTheAdmin’s door with your output and ask us to help!
How to Repair a Network Connection in Windows 7
By Nancy C. Muir
Windows 7 is designed for networking and working with the Internet, so when your network connection isn’t working, it can be particularly frustrating. Fortunately, Windows 7 comes with a built-in troubleshooter that you can use to repair a broken network connection.
1. Choose Start→Control Panel→Network and Internet. Then click the Network and Sharing Center link.
2. Click the Fix a Network Problem link.
The link pulls you straight into the Control Panel’s Troubleshooting guide for the network.
3. Click the link for the type of network connection that has been lost.
There are several different troubleshooters available:
• Internet Connections: When you can’t connect to the Internet or to a particular Web site
• Connection to a Shared Folder: When you can’t connect to a file or folder that you thought was shared
• HomeGroup: When you’re unable to view files or computers in your homegroup
• Network Adapter: When you’re unable to communicate with your router or modem
• Incoming Connections to This Computer: When you’re unable to let other computers in your network communicate with your PC
Work your way through the troubleshooting guide.
Windows 7 will ask you a series of questions. As you respond, you’ll get closer and closer to the answer. If Windows suggests an action you must perform, such as plugging in a cable, do so.
When the solution is found, close the Network troubleshooting guide.
Sometimes the troubleshooter isn't able to correct the problem. In that case, it’s best to delete the connection and just create it again by clicking the Setup a New Connection or Network link in theNetwork and Sharing Center window and entering the correct settings.
You cannot open a new Internet Explorer window or nothing occurs after you click a link
Article ID: 281679 - View products that this article applies to.
Hotfix Download Available
This article was previously published under Q281679
Expand all | Collapse all
On This Page
• SYMPTOMS
• CAUSE
• RESOLUTION
o Windows XP and Windows 2000 only
o Internet Explorer Administration Kit Users
o IEAK for Internet Explorer 6
o IEAK for Internet Explorer 5.5
o IEAK for Internet Explorer 5.01
• Properties
• Give Feedback
SYMPTOMS
When you click a hyperlink in an e-mail message or on a Web page, or right-click a hyperlink on a Web page and then click Open in New Window, you may experience one or more of the following symptoms:
• Nothing occurs.
• The new window may be blank.
• You may receive a scripting error message that is similar to the following error message:
No such interface supported.
• Internet Explorer may not respond when you click Print or Print Preview in the File menu.
When you try to connect to Web folders, you may receive the following error message:
The current operation could not be completed because an unexpected error has occurred.
Note: To troubleshoot problems with links not working on webpages or in email messages in Internet Explorer 7, Internet Explorer 8, or Internet Explorer 9, click the following link to view the article on the Microsoft website:
175775
Nothing happens when you click a link in Internet Explorer
Back to the top | Give Feedback
CAUSE
This behavior may occur for one or more of the following reasons:
• The (Default) value setting in one or more of the following registry keys points to an incorrect location for the Urlmon.dll file:
[HKEY_CLASSES_ROOT\CLSID\{79eac9e0-baf9-11ce-8c82-00aa004ba90b}\InprocServer32]
[HKEY_CLASSES_ROOT\CLSID\{79eac9f1-baf9-11ce-8c82-00aa004ba90b}\InprocServer32]
[HKEY_CLASSES_ROOT\CLSID\{79eac9f2-baf9-11ce-8c82-00aa004ba90b}\InprocServer32]
This Behavior May Occur if you install a customized version of Internet Explorer that was created with the Internet Explorer Administration Kit (IEAK) version 5.01 Service Pack 1 (SP1), 5.5 SP1, or 6.0.
• The following registry key is missing or damaged:
HKLM\SOFTWARE\Classes\Interface\{00020400-0000-0000-C000-000000000046}
• One or more of the following files is missing, damaged, or improperly registered:
o Urlmon.dll
o Mshtml.dll
o Actxprxy.dll
o Oleaut32.dll
o Shell32.dll
o Shdocvw.dll
Back to the top | Give Feedback
RESOLUTION
To resolve this problem in Internet Explorer, follow these steps:
1. Quit all programs that are running.
2. Click Start, and then click Run.
3. Type regsvr32 urlmon.dll, and then click OK.
4. When you receive the "DllRegisterServer in urlmon.dll succeeded" message, click OK.
If this does not resolve the problem, repeat steps 2 through 4 for each of the following files (in step 3, replace Urlmon.dll with each of the file names below):
• Shdocvw.dll
• Actxprxy.dll
• Oleaut32.dll
• Mshtml.dll
• Browseui.dll
• Shell32.dll
Windows XP and Windows 2000 only
Restart the computer to enable the changes to take effect.
If the problem is still not resolved, verify that the following registry values are present and correct:
HKLM\SOFTWARE\Classes\Interface\{00020400-0000-0000-C000-000000000046}
Name: (Default)
Value: IDispatch
HKLM\SOFTWARE\Classes\Interface\{00020400-0000-0000-C000-000000000046}\ProxyStubClsid
Name: (Default)
Value: {00020420-0000-0000-C000-000000000046}
HKLM\SOFTWARE\Classes\Interface\{00020400-0000-0000-C000-000000000046}\ProxyStubClsid32
Name: (Default)
Value: {00020420-0000-0000-C000-000000000046}
If the problem is still not resolved, reinstall Internet Explorer. If you are using the version of Internet Explorer that is included with your operating system, reinstall or repair your operating system.
Internet Explorer Administration Kit Users
If this problem occurs after you install a customized version of Internet Explorer that was created with the Internet Explorer Administration Kit (IEAK) version 5.01 Service Pack 1 (SP1), 5.5 SP1, or 6.0 and is resolved by re-registering the Urlmon.dll file, contact Microsoft Product Support Services to obtain the appropriate fix below.
IEAK for Internet Explorer 6
A supported hotfix is available from Microsoft. However, this hotfix is intended to correct only the problem that is described in this article. Apply this hotfix only to systems that are experiencing this specific problem.
If the hotfix is available for download, there is a "Hotfix download available" section at the top of this Knowledge Base article. If this section does not appear, submit a request to Microsoft Customer Service and Support to obtain the hotfix.
Note If additional issues occur or if any troubleshooting is required, you might have to create a separate service request. The usual support costs will apply to additional support questions and issues that do not qualify for this specific hotfix. For a complete list of Microsoft Customer Service and Support telephone numbers or to create a separate service request, visit the following Microsoft Web site:
http://support.microsoft.com/contactus/?ws=support
Note The "Hotfix download available" form displays the languages for which the hotfix is available. If you do not see your language, it is because a hotfix is not available for that language.
The English version of this hotfix has the file attributes (or later) that are listed in the following table. The dates and times for these files are listed in coordinated universal time (UTC). When you view the file information, it is converted to local time. To find the difference between UTC and local time, use the Time Zone tab in the Date and Time tool in Control Panel.
Date Time Version Size File name
------------------------------------------------------
11-Oct-2001 19:45 6.0.2710.1100 189,440 Ie6wzd.exe
Note This hotfix is not distributed by using a hotfix installer package but is an actual binary hotfix that you must manually replace. To do this, rename the old Ie6wzd.exe file in your IEAK installation folder\Iebin\Optional\EN folder, manually copy the hotfix into that folder, and then rebuild your IEAK package to have the hotfix included inside your package.
Important If Automatic Version Synchronization (AVS) is applied to your IEAK installation after you use this fix, you must manually apply this hotfix again.
IEAK for Internet Explorer 5.5
A supported hotfix is now available from Microsoft, but it is only intended to correct the problem that this article describes. Apply it only to systems that are experiencing this specific problem.
To resolve this problem, contact Microsoft Product Support Services to obtain the hotfix. For a complete list of Microsoft Product Support Services telephone numbers and information about support costs, visit the following Microsoft Web site:
http://support.microsoft.com/contactus/?ws=support
Note In special cases, charges that are ordinarily incurred for support calls may be canceled if a Microsoft Support Professional determines that a specific update will resolve your problem. The usual support costs will apply to additional support questions and issues that do not qualify for the specific update in question.
The English version of this hotfix has the file attributes (or later) that are listed in the following table. The dates and times for these files are listed in coordinated universal time (UTC). When you view the file information, it is converted to local time. To find the difference between UTC and local time, use the Time Zone tab in the Date and Time tool in Control Panel.
Date Time Version Size File name
--------------------------------------------------------
18-Dec-2000 17:22 5.50.4612.1800 183,056 Ie5wzd.exe
Note This hotfix is not distributed by using a hotfix installer package, but is an actual binary hotfix that you must manually replace. To do this, rename the old Ie5wzd.exe file in your IEAK installation folder\Iebin\Optional\EN folder, manually copy the hotfix into that folder, and then rebuild your IEAK package to have the hotfix included inside your package.
Important If Automatic Version Synchronization (AVS) is applied to your IEAK installation after you use this fix, you must manually apply this hotfix again.
IEAK for Internet Explorer 5.01
A supported hotfix is now available from Microsoft, but it is only intended to correct the problem that this article describes. Apply it only to systems that are experiencing this specific problem.
To resolve this problem, contact Microsoft Product Support Services to obtain the hotfix. For a complete list of Microsoft Product Support Services telephone numbers and information about support costs, visit the following Microsoft Web site:
http://support.microsoft.com/contactus/?ws=support
Note In special cases, charges that are ordinarily incurred for support calls may be canceled if a Microsoft Support Professional determines that a specific update will resolve your problem. The usual support costs will apply to additional support questions and issues that do not qualify for the specific update in question.
The English version of this hotfix has the file attributes (or later) that are listed in the following table. The dates and times for these files are listed in coordinated universal time (UTC). When you view the file information, it is converted to local time. To find the difference between UTC and local time, use the Time Zone tab in the Date and Time tool in Control Panel.
Date Time Version Size File name
---------------------------------------------------------
01-Nov-2000 11:01a 5.0.3210.3100 177,424 Ie5wzd.exe
Note This hotfix is not distributed by using a hotfix installer package, but is an actual binary hotfix that you must manually replace. To do this, rename the old Ie5wzd.exe file in your IEAK installation folder\Iebin\Optional\EN folder, manually copy the hotfix into that folder, and then rebuild your IEAK package to have the hotfix included inside your package.
Important If Automatic Version Synchronization (AVS) is applied to your IEAK installation after you use this fix, you must manually apply this hotfix again.
By Ciprian Adrian Rusen on Sat, 09/19/2009 - 13:23
This episode of our Windows 7 networking series is about how to troubleshoot networking problems. With the help of the network and Internet troubleshooting wizards, anyone can identify the root cause of any networking issue and fix it in minutes. In this tutorial I will show how to start the network and Internet troubleshooting wizards and how to work with them so that you understand what's wrong with your network and how to fix things.
How to Start the Network and Internet Troubleshooting Wizards
One of the easiest ways to access the network and Internet troubleshooting wizards is to open the Network and Sharing Center and click on the 'Troubleshoot problems' link.
An alternative is opening Control Panel and searching for the word 'trouble'. The first result will be the Troubleshooting link. Click on it.
There you will see several types of troubleshooting tasks. Click on 'Network and Internet'.
In the Network and Internet Troubleshooting window you have several options. Use them as follows:
• Internet Connection - this can help when you are connected to a network but the Internet doesn't seem to work or you have trouble accessing particular websites;
• Shared Folders - use this when you have problems accessing shared files and folders on other computers from your network;
• HomeGroup - if you have problems viewing computers or shared files and folders in yourHomeGroup, it is recommended to use this option;
• Network Adapter - this comes in very handy when you have problems with your wireless or network adapters and anything that seems to be related to your physical connection to the network;
• Incoming Connections - this is useful when other computers have trouble connecting to your computer's shared files and folders;
• Connection to a Workplace Using DirectAccess - this can be used when having problems connecting to enterprise network domains and it works only for Windows 7 Ultimate and Windows 7 Enterprise users.
Start the Network and Internet Troubleshooting Wizards from the Command-Prompt
The network and Internet troubleshooting wizards can also be started from the command line, using the parameters below. All you need is to copy and paste these commands in the Run window (press the Windows key + R) or in the Command Prompt:
• To open the Internet Connections troubleshooter:msdt.exe -id NetworkDiagnosticsWeb
• To open the Shared Folders troubleshooter:msdt.exe -id NetworkDiagnosticsFileShare
• To open the HomeGroup troubleshooter:msdt.exe -id HomeGroupDiagnostic
• To open the Network Adapter troubleshooter:msdt.exe -id NetworkDiagnosticsNetworkAdapter
• To open the Incoming Connections troubleshooter:msdt.exe -id NetworkDiagnosticsInbound
How to Work With the Network and Internet Troubleshooting Wizards
Once you start one of the available wizards for troubleshooting, click on Next. For this article, I chose the Network Adapter troubleshooting wizard which seemed to be the most used in our home network.
Depending on your hardware configuration, you may be asked to select the network adapter to diagnose. If you have problems with your wireless connection select Wireless Network Connection, otherwise select Local Area Connection. When done, click on Next.
The troubleshooting wizard will now start the diagnostics process and show you a progress bar like the one below.
In case a problem was found, it will show you a summary of the problem and the steps you need to follow in order to fix it. Follow these steps and then click on 'Check to see if the problem is fixed'.
If the problem is now fixed, it will tell you that 'Troubleshooting has completed'. Click on Close and you are done.
NOTE: if the troubleshooting wizard hasn't detected any problems but you still have issues, it might mean that you used the wrong wizard. In this case, try another wizard from the list which is related to the symptoms you are experiencing.
Troubleshooting Problems with a Wireless Network
Many of our readers tend to have troubles connecting to a wireless network. If you also have troubles, then you should read the following articles:
• Troubleshoot Internet Connection Problems over a Wireless Network - this guide shows how to use the Windows 7 built-in troubleshooting tools to fix problems with connections to wireless networks;
• Troubleshoot Wireless Network Connection Problems by Yourself - this is a step by step chart with questions and answers. Answering a series of questions takes you to the most probable root-cause and its solution;
• Fix Troublesome Wireless Connections by Removing their Profile - if you have problems with a wireless network which worked in the past, it can happen that its profile in Windows 7 got changed or corrupted in the meantime. This tutorial helps you fix problems in such scenarios.
Conclusion
Windows 7 has a very complete list of troubleshooting wizards which can help you identify the root cause of your networking problems and ways to fix them. In two months of using it, I never had a networking problem which Windows 7 couldn't identify correctly. The instructions I received helped me fix most issues by myself. When not, they contained very useful information which helped in the dialog with my Internet provider and their technical support people understood what's happening and what they need to fix.
If you have other useful tips about how to troubleshoot networking problems in Windows 7, don't hesitate to share them in a comment.
4 Quick Solutions To Windows Network Connection Problems
• January 23, 2010
• By Mike Fagan
Networks are finicky at best. Wireless or Ethernet, almost everyone has had their share of network connection problems. It could be anything from not being to access the Internet despite being connected to the network, to not being able to connect to the network at all.
Check Your Hosts File
Windows can use the hosts file to set IP addresses to particular domains. This means though that it can be used to redirect or effectively cut off your Internet access.
When I need to troubleshoot an Internet connection, this is usually the first place I look.
To view the file in Windows XP, just open up Notepad and go to File->Open. Then, navigate to your C drive, then to the “Windows” Folder, then “System32” folder, then “drivers” folder, then “etc” folder and finally, open the file named “hosts“.
You may have to change where it says “Text Documents” to “All Files” to see the hosts file.
After you have the file open, it should look something like this:
It should only have the heading stuff and maybe the line designating the localhost. Anything else should be deleted.
The instructions are the same for Vista and Windows 7, only instead of just opening Notepad, you have to right click the Notepad icon and choose to “Run as administrator” to edit the file.
Check Your TCP/IP Settings
Another issue may be that your TCP/IP settings were altered in some way.
For XP, got to Control Panel and then Network Connections.
In Windows Vista/7, go to the Control Panel and then the Network and Sharing Center. In 7, click on “change adapter settings.” In Vista, click on “manage network connections“.
In all versions of Windows, after you get to the places designated above, right click the device giving you trouble, either the Wireless card or Ethernet card. Then select “Properties.”
Something looking like the following window should pop up.
Click on Internet Protocol Version 6 and then hit “Properties“. You should see something like the following.
If either the IP or DNS server address are not set to automatic, set them to be automatic.
Repeat this for Internet Protocol Version 4.
Reset Your TCP/IP Manually
Sometimes, you may just need to reset your TCP/IP. This can easily be done at the command line in Windows.
For Windows XP, go to Start->Run. Type “cmd” and press enter. A command window should pop up. Then type “netsh int ip reset c:\resetlog.txt” and press enter. You will then have to restart your computer.
For Windows Vista/7, you have to run the Command Prompt as an administrator. To do that, just type “cmd” in your start menu’s search bar. Right click the “cmd” icon that should come up and select “Run as administrator.” Then type the same as indicated above, press enter, and restart.
Reset Your Winsock Manually
Winsock, short for Windows Socket API, is how Windows handles network services. A reset of this may fix a network problem.
Resetting your Winsock is similar to resetting TCP/IP. Open a Command Prompt as laid out above for your version of Windows and type “netsh winsock reset“. Then press enter and restart your computer.
Sometimes even these steps will not fix a faulty connection. If that’s the case, you can try googling the exact problem or contacting someone with network experience.
If you know any other quick solutions to fixing network connection problems, please lets us know in the comments below.
Home » Cool Windows Apps & Tricks »
7 Simple Steps To Diagnose A Network Problem
• January 16, 2010
• By Karl L. Gechlik
It is no secret that I deal with network and user issues every day within multiple corporate networks. I need to have a easy to use toolkit ready to go when I need to act fast. So my first line of defense (or troubleshooting) are built-in Windows tools.
There are a couple of basic commands to diagnose a network problem that every network admin needs to know. Let’s get down to the nitty gritty.
You have an issue with a computer on your network. It cannot connect to the internet and doesn’t have any network resources. The first thing you need to do is check the condition of the physical connection i.e. the network cable. After that is secured, I jump to a command prompt and do a IPCONFIG /all like so:
I check that the IP address, default gateway and subnet mask are all correct. If they are not, I make my modifications and we are back online. Too bad the problems don’t usually go awaythat easily. Next up, I attempt to ping the servers by IP address using the ping command, like so:
Now I check for DNS issues by pinging the server’s name. If this fails, it is our internal DNS issue and I know where to move on to.
If I get a correct response, I try to ping a website like www.google.com. That tests external DNS resolution. If that works as well, the trouble runs deeper. I would then run a Netstat ““aand see who is connected to my machine and determine if maybe a Trojan or virus has gained control of it.
Everything looks clean. Now I would try pathping or tracert between the machine and the internet to diagnose any remaining network problems. This one I will not show you as all the output would reveal my network settings and what not. I am not looking to create more problems!
During your tests you might conclude that another machine is using the same IP address or host name as your desktop and causing issues. For this, I would recommend using Angry Ipscanner.exe (found here here) to query for that IP address or the entire network to find the host name”¦
I have been using this application for more than a decade to diagnose network problems! If you cannot figure out what is going on and why you cannot get to the resource you are trying to, then the issue might be network-related and has nothing to do with your machine. First, check if you can get to the resource from a different machine.
Then it might be time to fire up Wireshark (which used to be called Ethereal, covered here for you old schoolers). Wireshark will listen to your network adapter for all traffic and responses. The answer is in the data but you do need to know how to read it. There are lots of good resources online or you could always come knocking at AskTheAdmin’s door with your output and ask us to help!
How to Repair a Network Connection in Windows 7
By Nancy C. Muir
Windows 7 is designed for networking and working with the Internet, so when your network connection isn’t working, it can be particularly frustrating. Fortunately, Windows 7 comes with a built-in troubleshooter that you can use to repair a broken network connection.
1. Choose Start→Control Panel→Network and Internet. Then click the Network and Sharing Center link.
2. Click the Fix a Network Problem link.
The link pulls you straight into the Control Panel’s Troubleshooting guide for the network.
3. Click the link for the type of network connection that has been lost.
There are several different troubleshooters available:
• Internet Connections: When you can’t connect to the Internet or to a particular Web site
• Connection to a Shared Folder: When you can’t connect to a file or folder that you thought was shared
• HomeGroup: When you’re unable to view files or computers in your homegroup
• Network Adapter: When you’re unable to communicate with your router or modem
• Incoming Connections to This Computer: When you’re unable to let other computers in your network communicate with your PC
Work your way through the troubleshooting guide.
Windows 7 will ask you a series of questions. As you respond, you’ll get closer and closer to the answer. If Windows suggests an action you must perform, such as plugging in a cable, do so.
When the solution is found, close the Network troubleshooting guide.
Sometimes the troubleshooter isn't able to correct the problem. In that case, it’s best to delete the connection and just create it again by clicking the Setup a New Connection or Network link in theNetwork and Sharing Center window and entering the correct settings.
You cannot open a new Internet Explorer window or nothing occurs after you click a link
Article ID: 281679 - View products that this article applies to.
Hotfix Download Available
This article was previously published under Q281679
Expand all | Collapse all
On This Page
• SYMPTOMS
• CAUSE
• RESOLUTION
o Windows XP and Windows 2000 only
o Internet Explorer Administration Kit Users
o IEAK for Internet Explorer 6
o IEAK for Internet Explorer 5.5
o IEAK for Internet Explorer 5.01
• Properties
• Give Feedback
SYMPTOMS
When you click a hyperlink in an e-mail message or on a Web page, or right-click a hyperlink on a Web page and then click Open in New Window, you may experience one or more of the following symptoms:
• Nothing occurs.
• The new window may be blank.
• You may receive a scripting error message that is similar to the following error message:
No such interface supported.
• Internet Explorer may not respond when you click Print or Print Preview in the File menu.
When you try to connect to Web folders, you may receive the following error message:
The current operation could not be completed because an unexpected error has occurred.
Note: To troubleshoot problems with links not working on webpages or in email messages in Internet Explorer 7, Internet Explorer 8, or Internet Explorer 9, click the following link to view the article on the Microsoft website:
175775
Nothing happens when you click a link in Internet Explorer
Back to the top | Give Feedback
CAUSE
This behavior may occur for one or more of the following reasons:
• The (Default) value setting in one or more of the following registry keys points to an incorrect location for the Urlmon.dll file:
[HKEY_CLASSES_ROOT\CLSID\{79eac9e0-baf9-11ce-8c82-00aa004ba90b}\InprocServer32]
[HKEY_CLASSES_ROOT\CLSID\{79eac9f1-baf9-11ce-8c82-00aa004ba90b}\InprocServer32]
[HKEY_CLASSES_ROOT\CLSID\{79eac9f2-baf9-11ce-8c82-00aa004ba90b}\InprocServer32]
This Behavior May Occur if you install a customized version of Internet Explorer that was created with the Internet Explorer Administration Kit (IEAK) version 5.01 Service Pack 1 (SP1), 5.5 SP1, or 6.0.
• The following registry key is missing or damaged:
HKLM\SOFTWARE\Classes\Interface\{00020400-0000-0000-C000-000000000046}
• One or more of the following files is missing, damaged, or improperly registered:
o Urlmon.dll
o Mshtml.dll
o Actxprxy.dll
o Oleaut32.dll
o Shell32.dll
o Shdocvw.dll
Back to the top | Give Feedback
RESOLUTION
To resolve this problem in Internet Explorer, follow these steps:
1. Quit all programs that are running.
2. Click Start, and then click Run.
3. Type regsvr32 urlmon.dll, and then click OK.
4. When you receive the "DllRegisterServer in urlmon.dll succeeded" message, click OK.
If this does not resolve the problem, repeat steps 2 through 4 for each of the following files (in step 3, replace Urlmon.dll with each of the file names below):
• Shdocvw.dll
• Actxprxy.dll
• Oleaut32.dll
• Mshtml.dll
• Browseui.dll
• Shell32.dll
Windows XP and Windows 2000 only
Restart the computer to enable the changes to take effect.
If the problem is still not resolved, verify that the following registry values are present and correct:
HKLM\SOFTWARE\Classes\Interface\{00020400-0000-0000-C000-000000000046}
Name: (Default)
Value: IDispatch
HKLM\SOFTWARE\Classes\Interface\{00020400-0000-0000-C000-000000000046}\ProxyStubClsid
Name: (Default)
Value: {00020420-0000-0000-C000-000000000046}
HKLM\SOFTWARE\Classes\Interface\{00020400-0000-0000-C000-000000000046}\ProxyStubClsid32
Name: (Default)
Value: {00020420-0000-0000-C000-000000000046}
If the problem is still not resolved, reinstall Internet Explorer. If you are using the version of Internet Explorer that is included with your operating system, reinstall or repair your operating system.
Internet Explorer Administration Kit Users
If this problem occurs after you install a customized version of Internet Explorer that was created with the Internet Explorer Administration Kit (IEAK) version 5.01 Service Pack 1 (SP1), 5.5 SP1, or 6.0 and is resolved by re-registering the Urlmon.dll file, contact Microsoft Product Support Services to obtain the appropriate fix below.
IEAK for Internet Explorer 6
A supported hotfix is available from Microsoft. However, this hotfix is intended to correct only the problem that is described in this article. Apply this hotfix only to systems that are experiencing this specific problem.
If the hotfix is available for download, there is a "Hotfix download available" section at the top of this Knowledge Base article. If this section does not appear, submit a request to Microsoft Customer Service and Support to obtain the hotfix.
Note If additional issues occur or if any troubleshooting is required, you might have to create a separate service request. The usual support costs will apply to additional support questions and issues that do not qualify for this specific hotfix. For a complete list of Microsoft Customer Service and Support telephone numbers or to create a separate service request, visit the following Microsoft Web site:
http://support.microsoft.com/contactus/?ws=support
Note The "Hotfix download available" form displays the languages for which the hotfix is available. If you do not see your language, it is because a hotfix is not available for that language.
The English version of this hotfix has the file attributes (or later) that are listed in the following table. The dates and times for these files are listed in coordinated universal time (UTC). When you view the file information, it is converted to local time. To find the difference between UTC and local time, use the Time Zone tab in the Date and Time tool in Control Panel.
Date Time Version Size File name
------------------------------------------------------
11-Oct-2001 19:45 6.0.2710.1100 189,440 Ie6wzd.exe
Note This hotfix is not distributed by using a hotfix installer package but is an actual binary hotfix that you must manually replace. To do this, rename the old Ie6wzd.exe file in your IEAK installation folder\Iebin\Optional\EN folder, manually copy the hotfix into that folder, and then rebuild your IEAK package to have the hotfix included inside your package.
Important If Automatic Version Synchronization (AVS) is applied to your IEAK installation after you use this fix, you must manually apply this hotfix again.
IEAK for Internet Explorer 5.5
A supported hotfix is now available from Microsoft, but it is only intended to correct the problem that this article describes. Apply it only to systems that are experiencing this specific problem.
To resolve this problem, contact Microsoft Product Support Services to obtain the hotfix. For a complete list of Microsoft Product Support Services telephone numbers and information about support costs, visit the following Microsoft Web site:
http://support.microsoft.com/contactus/?ws=support
Note In special cases, charges that are ordinarily incurred for support calls may be canceled if a Microsoft Support Professional determines that a specific update will resolve your problem. The usual support costs will apply to additional support questions and issues that do not qualify for the specific update in question.
The English version of this hotfix has the file attributes (or later) that are listed in the following table. The dates and times for these files are listed in coordinated universal time (UTC). When you view the file information, it is converted to local time. To find the difference between UTC and local time, use the Time Zone tab in the Date and Time tool in Control Panel.
Date Time Version Size File name
--------------------------------------------------------
18-Dec-2000 17:22 5.50.4612.1800 183,056 Ie5wzd.exe
Note This hotfix is not distributed by using a hotfix installer package, but is an actual binary hotfix that you must manually replace. To do this, rename the old Ie5wzd.exe file in your IEAK installation folder\Iebin\Optional\EN folder, manually copy the hotfix into that folder, and then rebuild your IEAK package to have the hotfix included inside your package.
Important If Automatic Version Synchronization (AVS) is applied to your IEAK installation after you use this fix, you must manually apply this hotfix again.
IEAK for Internet Explorer 5.01
A supported hotfix is now available from Microsoft, but it is only intended to correct the problem that this article describes. Apply it only to systems that are experiencing this specific problem.
To resolve this problem, contact Microsoft Product Support Services to obtain the hotfix. For a complete list of Microsoft Product Support Services telephone numbers and information about support costs, visit the following Microsoft Web site:
http://support.microsoft.com/contactus/?ws=support
Note In special cases, charges that are ordinarily incurred for support calls may be canceled if a Microsoft Support Professional determines that a specific update will resolve your problem. The usual support costs will apply to additional support questions and issues that do not qualify for the specific update in question.
The English version of this hotfix has the file attributes (or later) that are listed in the following table. The dates and times for these files are listed in coordinated universal time (UTC). When you view the file information, it is converted to local time. To find the difference between UTC and local time, use the Time Zone tab in the Date and Time tool in Control Panel.
Date Time Version Size File name
---------------------------------------------------------
01-Nov-2000 11:01a 5.0.3210.3100 177,424 Ie5wzd.exe
Note This hotfix is not distributed by using a hotfix installer package, but is an actual binary hotfix that you must manually replace. To do this, rename the old Ie5wzd.exe file in your IEAK installation folder\Iebin\Optional\EN folder, manually copy the hotfix into that folder, and then rebuild your IEAK package to have the hotfix included inside your package.
Important If Automatic Version Synchronization (AVS) is applied to your IEAK installation after you use this fix, you must manually apply this hotfix again.
 Similar topics
Similar topics» Troubleshoot network printer problems
» Troubleshoot scanning problems
» Internet Explorer add-on problems when IE hangs or freezes
» Cannot Print or Problems Printing in Windows XP (Parallel Connection)
» How to set up your printer with wireless network
» Troubleshoot scanning problems
» Internet Explorer add-on problems when IE hangs or freezes
» Cannot Print or Problems Printing in Windows XP (Parallel Connection)
» How to set up your printer with wireless network
Page 1 of 1
Permissions in this forum:
You cannot reply to topics in this forum|
|
|