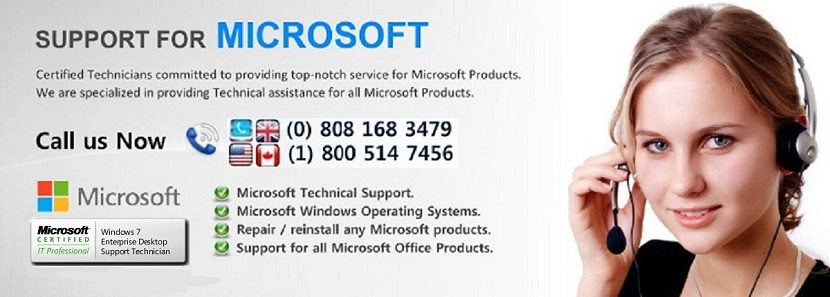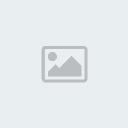Mac office installation
Page 1 of 1
 Mac office installation
Mac office installation
MAC OFFICE INSTALLATION
After you install Microsoft Office for Mac Home and Business 2011 or Office for Mac Home and Student 2011, you try to enter the product key when you are prompted, and you receive the following error message:
The product key is not valid. Make sure that you entered the correct key. If the key doesn’t work, contact Microsoft Customer Service and Support.
Method 1: Verify that the correct product key is entered
Note Product keys differ, depending on the version of Office for Mac 2011. It is important to enter the correct product key that corresponds to the product that you have.
To make sure that you enter the correct product key, follow these steps:
Verify that you are typing the product key and that you are not typing one of these other numbers:
The CD set number
The disc assembly number
The part number
A 27-character PIN
Important The product key contains 25 characters. If there are 27 characters, then you have a PIN and not a product key. To obtain the 25-character product key, visit the following website, and use the 27-character PIN:
http://www.microsoft.com/mac/getkey
The product key location differs based on the kind of product that you purchased. If you purchased a boxed product, the 25-character product key is located inside the disc case or on the back of the disc sleeve on a rectangular orange label that is included with the installation media.
If you purchased the product through a website, the product key is sent to you in an email message that has the subject, "Microsoft Office for Mac US Store - Order Confirmation."
The number is displayed in the following format:
PRODUCT KEY:
XXXXX-XXXXX-XXXXX-XXXXX-XXXXX
To use a Step Up upgrade product key, Home and Student must be installed and activated on the computer. If Home and Student is not activated on the computer, you must use the product key that was included with Home and Student to activate it. You cannot use the Step Up upgrade key to activate the Home and Student product. If Home and Student is not installed on the computer, you have to install it first before you use the Step Up upgrade key to activate Outlook for Mac.
Retype the product key. Make sure that you type the correct characters. The following characters are frequently mistaken for one another:
B and 8
G and 6
U and V
Q and O
The letter O and the number 0 (zero)
The letter L and the number 1
Verify that you are using the product key together with the correct product. Product keys work only for the product to which the product key is assigned.
If you are entering the correct set of characters, and if you still receive the same error message, go to Method 2.
Method 2: Troubleshoot the Operating System
To make sure that there is no problem with the Mac, with the Mac user profile, or with a previous installation of Office for Mac 2011, follow these steps:
Step 1: Check the hard disk drive name
Note: When the hard disk drive name contains a space, characters such as a slash ( / ), or commas, the activation wizard may not start.
Click an empty part of the desktop to make the Finder active.
On the Go menu, click Computer.
Under Devices, click the hard disk icon.
On the File menu, click Get Info.
In Name and Extension, verify the hard disk name is Macintosh HD. If it is not, change the name to Macintosh HD.
Note: Make sure that there are no spaces or special characters such as commas, slashes, and so on.
Close the window.
Run the Office setup wizard again, and try to activate the program by entering the product key.
If the error continues to occur, go to the next step.
Step 2:Remove the Office license file
To remove the Office license file, follow these steps:
On the Go menu, click Computer.
Double-click your hard disk icon. The default name will be Macintosh HD.
Open Library, and then open Preferences.
Drag com.microsoft.office.licensing.plist to the Trash.
If the error continues to occur, go to the next step.
Step 3: Create a new Mac user account
Sometimes, a Mac user account may be corrupted. This can cause problems with activation. To determine whether the Mac user account is corrupted, you can log on as a new user or create a new user account, and then test an application. For steps and instructions about how to create a new user account, read the following Microsoft knowledge base article:
To create a new user account, follow these steps:
Click the Apple icon then click System Preferences.
2. Click Accounts .
Click the Plus sign [ + ] in the lower left corner to open the new account window. Note If you are not the Administrator of the computer, to be able to add an account, click Click the lock to make changes. Login using your Administrator user name and password and then press OK .
Enter the word Test for the user name and leave the password box blank. Click the Create Account button. When you receive a warning, click OK .
Click to checkmark Allow User to Administer this computer (If you do not have this check mark, proceed to next step).
Click the Apple icon then click Logout out <Account name> of your original account.
Step 4: Test in safe mode
You can use safe mode to troubleshoot the problem. For information about how to restart the computer in safe mode, read the following Microsoft knowledge base article:
Perform a Safe Boot
To start an Office for Mac application in Safe Boot mode, follow these steps in the order in which they are presented.
Note These steps are for Mac OS X 10.4.x or a later version of the Mac operating system.
Step 1: Restart your computer in Safe Mode
Shut down the computer. To do this, click the Apple icon, and then select Shut Down.
Start your computer by pressing the power button.
Immediately after you hear the startup tone, press and hold the Shift key.
Note Press the Shift key as soon as possible after you hear the startup tone. However, do not press the Shift key before you hear the startup tone.
Release the Shift key when you see the gray Apple and the progress indicator on the screen. The progress indicator resembles a spinning gear. This might take a while (up to two minutes). Wait and do not restart the computer again. During startup, you will see Safe Boot displayed in the login window. (This appears even if you normally log in automatically.)
If Mac OS X is configured to start up to the login screen, log on as the user who is running the Office for Mac software. Otherwise, skip this step.
Immediately press the Shift key. This bypasses any startup items in the StartupItems folder.
Step 2: Determine whether the problem is resolved
After the computer starts, try to start the affected program or installation to determine whether the problem is resolved.
If the problem does not occur after the clean startup, the interference is occurring because of a background program or service. In this case, see the "Determine what is causing the problem" section.
If the problem continues after you perform the clean startup, the interference is not occurring because of a background program or service. In this case, this article cannot resolve your problem. Restart your computer again to return to normal operation.
Step 3: Determine what is causing the problem
To do this, follow these steps:
On the Apple menu, click System Preferences.
Select Accounts.
3)On the left side of the window, the account is displayed and is selected. On the right side of the window, select Login Items.
Notes
All the items that are displayed here are set to start during a normal startup of the operating system. If the item is marked with a check mark, that item will be hidden and will not be started during a safe restart.
If you cannot make changes, click the lock icon at the lower-left corner of the window. Enter your Mac user password at the prompt, and then click OK to toggle the lock to the unlocked position. After the lock is toggled to the unlocked position, you can make changes.
4)To remove an item, select the item, and then click the minus sign (-) that is below the list.
Remove the items one at a time, and then restart normally to test whether the problem still occurs.
Step 5: Use the "Repair Disk Permissions" option
You can use the Repair Disk Permissions option to troubleshoot permissions problems in Mac OS X 10.2 or in later versions. To use the Repair Disk Permissions option, follow these steps:
Click an empty part of the desktop to make the Finder active.
On the Go menu, click Utilities.
Open Disk Utility.
Select the primary hard disk (Macintosh HD, for example) on the Mac.
Click the First Aid tab.
Click Repair Disk Permissions.
If the error continues to occur, go to the next step.
Step 6: Completely remove Office from your computer, and then reinstall
You must manually remove all files for Office for Mac on your computer. For information about how to remove Office for Mac from your computer, click the following article number to view the article in the Microsoft Knowledge Base:
IMPORTANT The location of certain files are different if you have Service Pack 2 (SP2) installed. To check if it is installed, open Word, and then click About Word from the Word menu. If the version number is 14.2.0 or above, you have Service Pack 2 and you should follow the Service Pack 2 steps when provided in this article.
Step 1: Quit all applications
To quit active applications, follow these steps:
On the Apple menu, click Force Quit.
Select an application in the "Force Quit Applications" window.
Note You cannot quit Finder.
Click Force Quit.
4)Repeat the previous steps until you quit all active applications.
Step 2: Remove the Microsoft Office 2011 folder
On the Go menu, click Applications.
Drag the Microsoft Office 2011 folder to the Trash.
Step 3: Remove Office preferences
Warning Removing preferences will delete any customizations that were made. These customizations include changes to toolbars, custom dictionaries, and keyboard shortcuts that were created.
To remove "com.microsoft" files, follow these steps:
On the Go menu, click Home.
Open Library.
Note The Library folder is hidden in Mac OS X Lion. To display this folder, hold down the OPTION key while you click the Go menu.
Open Preferences.
Arrange files and folders in alphabetical order.
Drag all files that begin with "com.microsoft" to the Trash.
To remove the Office 2011 folder, follow these steps:
On the Go menu, click Home.
Open Library.
Note The Library folder is hidden in Mac OS X Lion. To display this folder, hold down the OPTION key while you click the Go menu.
Open Preferences, and then open Microsoft.
Note If you have Service Pack 2 installed, open Application Support instead of Preferences.
Drag the Office 2011 folder to the Trash.
To remove com.microsoft.office.licensing.helper.plist, follow these steps:
On the Go menu, click Computer.
Double-click your hard disk icon. The default name will be Macintosh HD.
Open Library, and then open LaunchDaemons.
Drag com.microsoft.office.licensing.helper.plist to the Trash.
To remove com.microsoft.office.licensing.helper, follow these steps:
On the Go menu, click Computer.
Double-click your hard disk icon. The default name will be Macintosh HD.
Open Library, and then open PrivilegedHelperTools.
Drag com.microsoft.office.licensing.helper to the Trash.
Step 4: Remove the license file
On the Go menu, click Computer.
Double-click your hard disk icon. The default name will be Macintosh HD.
Open Library, and then open Preferences.
Drag com.microsoft.office.licensing.plist to the Trash.
Step 5: Remove /Library/Application Support/Microsoft/
On the Go menu, click Computer.
Double-click your hard disk icon. The default name will be Macintosh HD.
Open Library, and then open Application Support.
Drag the Microsoft folder to the Trash.
Warning If the Microsoft Silverlight plug-in is installed on the computer, you may have to reinstall it after removing this folder. Click here to reinstall Microsoft Silverlight.
Step 6: Remove receipts
On the Go menu, click Computer.
Double-click your hard disk icon. The default name will be Macintosh HD.
Open Library, and then open Receipts.
Drag all files that begin with "Office2011_" to the Trash.
Note These files are not always found on the computer.
If you have MAC OS X Snow Leopard (10.6) or Lion (10.7), continue with these steps:
On the Go menu, click Go to Folder.
Type this text in the Go to folder box, and then click Go:
/private/var/db/receipts
Arrange files and folders in alphabetical order.
Drag all files that begin with "com.microsoft.office" to the Trash.
Step 7: Remove /Users/username/Library/Application Support/Microsoft/Office/
Warning This will delete any custom template files that you may have created.
On the Go menu, click Home.
Open Library.
Note The Library folder is hidden in MAC OS X Lion. To display this folder, hold down the OPTION key while you click the Go menu.
Open Application Support.
Open Microsoft, and then drag the Office folder to the Trash.
Step 8: Remove the Microsoft fonts
To remove the Microsoft fonts that were installed with Office for Mac 2011, follow these steps:
On the Go menu, click Computer.
Double-click you hard disk icon. The default name will be Macintosh HD.
Open Library, and then open Fonts.
Drag the Microsoft folder to the Trash.
Step 9: Empty the Trash
Warning Make sure all files and folders in the Trash can be deleted.
On the Finder menu, click Empty Trash.
On the Apple menu, click Restart.
Step 10: Move the Microsoft User Data folder to the desktop
Warning The Outlook for Mac 2011 identity information is located in /Users/username/Documents/Microsoft User Data/. If you delete this folder, you will lose all Outlook information and Citation Source Manager data. Do not remove the Microsoft User Data folder if you want to keep this data. We recommend you move the folder instead.
Important If a Microsoft User Data folder is located on the desktop, rename it before you follow these steps.
To move the Microsoft User Data folder, follow these steps:
On the Go menu, click Documents.
Drag the Microsoft User Data folder to the desktop.
On the Apple menu, click Restart.
Step 11: Remove Office application icons in the dock
To remove the Office application icons in the Dock, follow these steps:
Hold down the CONTROL key and then click an Office application icon in the Dock such as Microsoft Word.
Click Options, and then click Remove from Dock.
After you install Microsoft Office for Mac Home and Business 2011 or Office for Mac Home and Student 2011, you try to enter the product key when you are prompted, and you receive the following error message:
The product key is not valid. Make sure that you entered the correct key. If the key doesn’t work, contact Microsoft Customer Service and Support.
Method 1: Verify that the correct product key is entered
Note Product keys differ, depending on the version of Office for Mac 2011. It is important to enter the correct product key that corresponds to the product that you have.
To make sure that you enter the correct product key, follow these steps:
Verify that you are typing the product key and that you are not typing one of these other numbers:
The CD set number
The disc assembly number
The part number
A 27-character PIN
Important The product key contains 25 characters. If there are 27 characters, then you have a PIN and not a product key. To obtain the 25-character product key, visit the following website, and use the 27-character PIN:
http://www.microsoft.com/mac/getkey
The product key location differs based on the kind of product that you purchased. If you purchased a boxed product, the 25-character product key is located inside the disc case or on the back of the disc sleeve on a rectangular orange label that is included with the installation media.
If you purchased the product through a website, the product key is sent to you in an email message that has the subject, "Microsoft Office for Mac US Store - Order Confirmation."
The number is displayed in the following format:
PRODUCT KEY:
XXXXX-XXXXX-XXXXX-XXXXX-XXXXX
To use a Step Up upgrade product key, Home and Student must be installed and activated on the computer. If Home and Student is not activated on the computer, you must use the product key that was included with Home and Student to activate it. You cannot use the Step Up upgrade key to activate the Home and Student product. If Home and Student is not installed on the computer, you have to install it first before you use the Step Up upgrade key to activate Outlook for Mac.
Retype the product key. Make sure that you type the correct characters. The following characters are frequently mistaken for one another:
B and 8
G and 6
U and V
Q and O
The letter O and the number 0 (zero)
The letter L and the number 1
Verify that you are using the product key together with the correct product. Product keys work only for the product to which the product key is assigned.
If you are entering the correct set of characters, and if you still receive the same error message, go to Method 2.
Method 2: Troubleshoot the Operating System
To make sure that there is no problem with the Mac, with the Mac user profile, or with a previous installation of Office for Mac 2011, follow these steps:
Step 1: Check the hard disk drive name
Note: When the hard disk drive name contains a space, characters such as a slash ( / ), or commas, the activation wizard may not start.
Click an empty part of the desktop to make the Finder active.
On the Go menu, click Computer.
Under Devices, click the hard disk icon.
On the File menu, click Get Info.
In Name and Extension, verify the hard disk name is Macintosh HD. If it is not, change the name to Macintosh HD.
Note: Make sure that there are no spaces or special characters such as commas, slashes, and so on.
Close the window.
Run the Office setup wizard again, and try to activate the program by entering the product key.
If the error continues to occur, go to the next step.
Step 2:Remove the Office license file
To remove the Office license file, follow these steps:
On the Go menu, click Computer.
Double-click your hard disk icon. The default name will be Macintosh HD.
Open Library, and then open Preferences.
Drag com.microsoft.office.licensing.plist to the Trash.
If the error continues to occur, go to the next step.
Step 3: Create a new Mac user account
Sometimes, a Mac user account may be corrupted. This can cause problems with activation. To determine whether the Mac user account is corrupted, you can log on as a new user or create a new user account, and then test an application. For steps and instructions about how to create a new user account, read the following Microsoft knowledge base article:
To create a new user account, follow these steps:
Click the Apple icon then click System Preferences.
2. Click Accounts .
Click the Plus sign [ + ] in the lower left corner to open the new account window. Note If you are not the Administrator of the computer, to be able to add an account, click Click the lock to make changes. Login using your Administrator user name and password and then press OK .
Enter the word Test for the user name and leave the password box blank. Click the Create Account button. When you receive a warning, click OK .
Click to checkmark Allow User to Administer this computer (If you do not have this check mark, proceed to next step).
Click the Apple icon then click Logout out <Account name> of your original account.
Step 4: Test in safe mode
You can use safe mode to troubleshoot the problem. For information about how to restart the computer in safe mode, read the following Microsoft knowledge base article:
Perform a Safe Boot
To start an Office for Mac application in Safe Boot mode, follow these steps in the order in which they are presented.
Note These steps are for Mac OS X 10.4.x or a later version of the Mac operating system.
Step 1: Restart your computer in Safe Mode
Shut down the computer. To do this, click the Apple icon, and then select Shut Down.
Start your computer by pressing the power button.
Immediately after you hear the startup tone, press and hold the Shift key.
Note Press the Shift key as soon as possible after you hear the startup tone. However, do not press the Shift key before you hear the startup tone.
Release the Shift key when you see the gray Apple and the progress indicator on the screen. The progress indicator resembles a spinning gear. This might take a while (up to two minutes). Wait and do not restart the computer again. During startup, you will see Safe Boot displayed in the login window. (This appears even if you normally log in automatically.)
If Mac OS X is configured to start up to the login screen, log on as the user who is running the Office for Mac software. Otherwise, skip this step.
Immediately press the Shift key. This bypasses any startup items in the StartupItems folder.
Step 2: Determine whether the problem is resolved
After the computer starts, try to start the affected program or installation to determine whether the problem is resolved.
If the problem does not occur after the clean startup, the interference is occurring because of a background program or service. In this case, see the "Determine what is causing the problem" section.
If the problem continues after you perform the clean startup, the interference is not occurring because of a background program or service. In this case, this article cannot resolve your problem. Restart your computer again to return to normal operation.
Step 3: Determine what is causing the problem
To do this, follow these steps:
On the Apple menu, click System Preferences.
Select Accounts.
3)On the left side of the window, the account is displayed and is selected. On the right side of the window, select Login Items.
Notes
All the items that are displayed here are set to start during a normal startup of the operating system. If the item is marked with a check mark, that item will be hidden and will not be started during a safe restart.
If you cannot make changes, click the lock icon at the lower-left corner of the window. Enter your Mac user password at the prompt, and then click OK to toggle the lock to the unlocked position. After the lock is toggled to the unlocked position, you can make changes.
4)To remove an item, select the item, and then click the minus sign (-) that is below the list.
Remove the items one at a time, and then restart normally to test whether the problem still occurs.
Step 5: Use the "Repair Disk Permissions" option
You can use the Repair Disk Permissions option to troubleshoot permissions problems in Mac OS X 10.2 or in later versions. To use the Repair Disk Permissions option, follow these steps:
Click an empty part of the desktop to make the Finder active.
On the Go menu, click Utilities.
Open Disk Utility.
Select the primary hard disk (Macintosh HD, for example) on the Mac.
Click the First Aid tab.
Click Repair Disk Permissions.
If the error continues to occur, go to the next step.
Step 6: Completely remove Office from your computer, and then reinstall
You must manually remove all files for Office for Mac on your computer. For information about how to remove Office for Mac from your computer, click the following article number to view the article in the Microsoft Knowledge Base:
IMPORTANT The location of certain files are different if you have Service Pack 2 (SP2) installed. To check if it is installed, open Word, and then click About Word from the Word menu. If the version number is 14.2.0 or above, you have Service Pack 2 and you should follow the Service Pack 2 steps when provided in this article.
Step 1: Quit all applications
To quit active applications, follow these steps:
On the Apple menu, click Force Quit.
Select an application in the "Force Quit Applications" window.
Note You cannot quit Finder.
Click Force Quit.
4)Repeat the previous steps until you quit all active applications.
Step 2: Remove the Microsoft Office 2011 folder
On the Go menu, click Applications.
Drag the Microsoft Office 2011 folder to the Trash.
Step 3: Remove Office preferences
Warning Removing preferences will delete any customizations that were made. These customizations include changes to toolbars, custom dictionaries, and keyboard shortcuts that were created.
To remove "com.microsoft" files, follow these steps:
On the Go menu, click Home.
Open Library.
Note The Library folder is hidden in Mac OS X Lion. To display this folder, hold down the OPTION key while you click the Go menu.
Open Preferences.
Arrange files and folders in alphabetical order.
Drag all files that begin with "com.microsoft" to the Trash.
To remove the Office 2011 folder, follow these steps:
On the Go menu, click Home.
Open Library.
Note The Library folder is hidden in Mac OS X Lion. To display this folder, hold down the OPTION key while you click the Go menu.
Open Preferences, and then open Microsoft.
Note If you have Service Pack 2 installed, open Application Support instead of Preferences.
Drag the Office 2011 folder to the Trash.
To remove com.microsoft.office.licensing.helper.plist, follow these steps:
On the Go menu, click Computer.
Double-click your hard disk icon. The default name will be Macintosh HD.
Open Library, and then open LaunchDaemons.
Drag com.microsoft.office.licensing.helper.plist to the Trash.
To remove com.microsoft.office.licensing.helper, follow these steps:
On the Go menu, click Computer.
Double-click your hard disk icon. The default name will be Macintosh HD.
Open Library, and then open PrivilegedHelperTools.
Drag com.microsoft.office.licensing.helper to the Trash.
Step 4: Remove the license file
On the Go menu, click Computer.
Double-click your hard disk icon. The default name will be Macintosh HD.
Open Library, and then open Preferences.
Drag com.microsoft.office.licensing.plist to the Trash.
Step 5: Remove /Library/Application Support/Microsoft/
On the Go menu, click Computer.
Double-click your hard disk icon. The default name will be Macintosh HD.
Open Library, and then open Application Support.
Drag the Microsoft folder to the Trash.
Warning If the Microsoft Silverlight plug-in is installed on the computer, you may have to reinstall it after removing this folder. Click here to reinstall Microsoft Silverlight.
Step 6: Remove receipts
On the Go menu, click Computer.
Double-click your hard disk icon. The default name will be Macintosh HD.
Open Library, and then open Receipts.
Drag all files that begin with "Office2011_" to the Trash.
Note These files are not always found on the computer.
If you have MAC OS X Snow Leopard (10.6) or Lion (10.7), continue with these steps:
On the Go menu, click Go to Folder.
Type this text in the Go to folder box, and then click Go:
/private/var/db/receipts
Arrange files and folders in alphabetical order.
Drag all files that begin with "com.microsoft.office" to the Trash.
Step 7: Remove /Users/username/Library/Application Support/Microsoft/Office/
Warning This will delete any custom template files that you may have created.
On the Go menu, click Home.
Open Library.
Note The Library folder is hidden in MAC OS X Lion. To display this folder, hold down the OPTION key while you click the Go menu.
Open Application Support.
Open Microsoft, and then drag the Office folder to the Trash.
Step 8: Remove the Microsoft fonts
To remove the Microsoft fonts that were installed with Office for Mac 2011, follow these steps:
On the Go menu, click Computer.
Double-click you hard disk icon. The default name will be Macintosh HD.
Open Library, and then open Fonts.
Drag the Microsoft folder to the Trash.
Step 9: Empty the Trash
Warning Make sure all files and folders in the Trash can be deleted.
On the Finder menu, click Empty Trash.
On the Apple menu, click Restart.
Step 10: Move the Microsoft User Data folder to the desktop
Warning The Outlook for Mac 2011 identity information is located in /Users/username/Documents/Microsoft User Data/. If you delete this folder, you will lose all Outlook information and Citation Source Manager data. Do not remove the Microsoft User Data folder if you want to keep this data. We recommend you move the folder instead.
Important If a Microsoft User Data folder is located on the desktop, rename it before you follow these steps.
To move the Microsoft User Data folder, follow these steps:
On the Go menu, click Documents.
Drag the Microsoft User Data folder to the desktop.
On the Apple menu, click Restart.
Step 11: Remove Office application icons in the dock
To remove the Office application icons in the Dock, follow these steps:
Hold down the CONTROL key and then click an Office application icon in the Dock such as Microsoft Word.
Click Options, and then click Remove from Dock.
 Similar topics
Similar topics» Office 2010 installation error
» Office for Mac update error Office update version can't be installed on this disk
» 0x800F0805 SP1 installation
» Windows xp installation
» Remote Server Administration Tools for Windows 7 Installation instructions
» Office for Mac update error Office update version can't be installed on this disk
» 0x800F0805 SP1 installation
» Windows xp installation
» Remote Server Administration Tools for Windows 7 Installation instructions
Page 1 of 1
Permissions in this forum:
You cannot reply to topics in this forum|
|
|