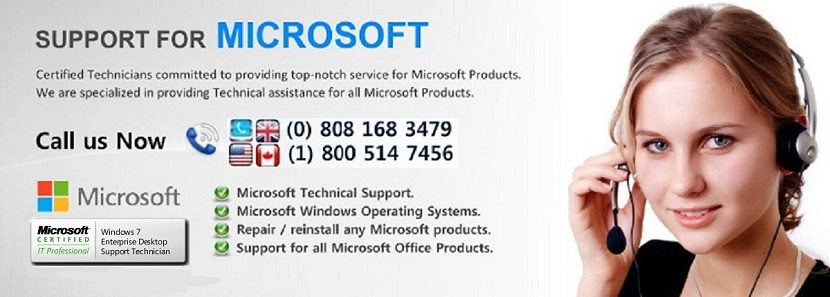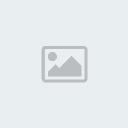WINDOWS UPDATE PROBLEMS AND SOLUTIONS
Page 1 of 1
 WINDOWS UPDATE PROBLEMS AND SOLUTIONS
WINDOWS UPDATE PROBLEMS AND SOLUTIONS
WINDOWS UPDATE ISSUES
Windows XP :
Starting with windows update :
Windows Update helps keep your PC safer—and your software current—by fetching the latest security and feature updates from Microsoft via the Internet.
In Windows xp use start → programs → windows update to start using the windows update feature.
Due to common problems in operating system files , the computer might create problems while doing updates. There are so many errors that the computer can throw while doing updates. Here we can see some of the common errors and the work around that can be performed in order to resolve it.
Windows xp update error : Code 0x80072efd
Issue symptoms: This error shows up when the user tries to go the windows update web page.
If the error message still appears after you either exit and then restart Windows Update, or enable Windows Automatic Updates to install automatically every 24 hours, follow these methods to resolve the issue.
Work around 1 :
Verify Internet connectivity
If you can’t access other websites, your Internet connection may not be working correctly. Check your Internet connection, or contact your Internet service provider for help.
Work around 2 :
Make sure that Windows Firewall is turned on, and temporarily disable third-party firewalls.
To complete this method, follow these steps.
To enable firewall in Windows XP :
Enabling the Windows XP firewall
Caution: Only one software firewall should be enabled at a time. If you have an anti-virus or other security program installed with its own firewall make sure it is disabled first.
Click Start, Settings, Control Panel and open Network Connections.
Within the Network Connections window, right-click the Local Area Connection and select properties.
Within the Local Area Connection Properties window, click the Advanced tab.
Finally, check the Protect my computer and network by limiting or preventing access to this computer from the Internet option.
Turn on the firewall and disable anti-virus program temporarily.
Try to install the updates again.
Work around 3 :
Add the Windows Update website and the Microsoft Update website to the Trusted Sites list
To add the Windows Update website and the Microsoft Update website to the Trusted Sites list, follow these steps:
Start Windows Internet Explorer.
On the Tools menu, click Internet Options.
Note :If you are using Internet Explorer and the Tools menu is not available, press the ALT key on your keyboard to access the menu.
Click the Security tab, and then click Trusted Sites.
Click Sites, and then clear the Require server verification (https:) for all sites in this zone check box.
In the Add this website to the zone box, copy and paste the following addresses, and then click Add after you type each address:
http://update.microsoft.com
https://update.microsoft.com
http://*.update.microsoft.com
https://*.update.microsoft.com
http://download.windowsupdate.com
Click Close.
Click OK.
Try to install the updates again.
…..........................................................................................................................................
You receive an "Administrators only" error message when you try to visit the Windows Update Web site or the Microsoft Update Web site
Error number: 0x8DDD0002
Method 1 :
Verify that you are logged on as a user who belongs to the local Administrators group.
Windows XP
Click Start, click Run, type nusrmgr.cpl, and then click OK to open the User accounts window.
If you are part of a network domain, follow these steps:
In the User Accounts window, click to select your account from the list, and then click Properties.
On the Group Membership tab, verify that you are in the Administrators group.
If you are not part of a network domain, follow these steps:
In the User Accounts window, click your account, and then verify that Computer Administrator appears under your account name.
After you logged on as an administrator, try to visit the Windows Update Web site or the Microsoft Update Web site again. If the problem is resolved, do not continue troubleshooting.
Method 2 :
Delete temporary Internet files. To do this, follow these steps:
Open the Internet Explorer window, click Tools, and then click Internet Options.
In the Internet Options window, click the General tab, under Temporary Internet files, click Delete Files, and then click OK.
Method 3 :
Verify the permissions on the registry keys that are used by the Windows Update client and the Microsoft Update client.
Click Start, click Run, type regedit, and then click OK.
Note : In Microsoft Windows 2000 or in Microsoft Windows NT 4.0, type regedt32 instead of "regedit."
Locate and select the following registry key:
HKEY_LOCAL_MACHINE\SOFTWARE\Microsoft\Windows\CurrentVersion\WindowsUpdate
On the Edit menu, click Permissions, click Add, and then type everyone in the dialog box that appears.
Note :In Windows 2000 or in Windows NT 4.0, click Permissions on the Security menu.
Click Check Names, and then click OK.
Select Everyone in the Group or user names list.
Under Permissions for Everyone, click to select the Full Control check box in the Allow column.
Note that the Read check box in the Allow column is now also selected.
Select each user, in turn, in the Group or user names list, and then verify that no check boxes are selected in the Deny column. Click to clear any check boxes that are selected in the Deny column.
Click Advanced, click to select the Replace permission entries on all child objects check box, and then click OK.
Click YES if you are prompted for confirmation, and then click OK to close the dialog box.
Method 4:
Verify the permissions for you on the folder structure used by the Windows Update client or by the Microsoft Update client.
Click Start, click Run, type explorer, and then click OK.
Expand My computer, expand System Drive, and then expand WINDOWS.
Right-click SoftwareDistribution, and then click Properties.
In the SoftwareDistribution Properties window, click the Security tab, and then verify that whether you are in the Group or user names list.
In the Group or user names list, select Everyone. Under Permissions for Everyone, click to select the Full Control check box in the Allow column.
Note that the Read check box in the Allow column is now also selected
Method 5:
Rename the Catroot2 folder. To do this, type the following commands at a command prompt, pressing ENTER after each line:
net stop cryptsvc
ren %systemroot%\system32\catroot2 oldcatroot2
net start cryptsvc
Method 6:
Rename the SoftwareDistribution folder. To do this, follow these steps.
Restart the computer in Safe mode.
Locate and then rename the Drive:\Windows\SoftwareDistribution folder to SoftwareDistribution.old.
Note Drive is a placeholder for the system drive.
Restart the computer in Normal mode.
….........................................................................................................................................
Error Code 0x66A
I have an update that fails each time it tries to install: Microsoft .NET Framework 1.1 SP1 Security Update for Windows 2000 and Windows XP (KB979906) Error Code 0x66A
Method 1:
Offline installation
Download and save the installation package onto your desktop and try installing the same.
Download the update from the link below:
.NET Framework 1.1 Service Pack 1 CLR Security Update for Windows 2000, Windows XP, Windows 2003 Server x64/IA64 and Windows 2003 Server R2 x64/IA64, Windows Vista, Windows Server 2008
Method 2:
If your computer is installed with .Net Framework with earlier version .NET Framework 1.0, 1.1, 2.0, 3.0, 3.5
To do this, follow these steps:
Visit the following blog post:
.NET Framework Cleanup Tool User's Guide
Download dotnetfx_cleanup_tool.zip from the following site:
http://blogs.msdn.com/cfs-file.ashx/__key/CommunityServer-Components-PostAttachments/00-08-90-44-93/dotnetfx_5F00_cleanup_5F00_tool.zip
When you are prompted, click Open, and then click Extract Now.
In the files that you extracted, double-click cleanup_tool.exe.
If you are prompted for an administrator password or for a confirmation, provide the password, and then click Continue.
In the Do you want to run the .NET Framework Setup Cleanup Utility? message, click Yes.
Note This tool may be in English only, but it also works for other language versions of Windows.
Click Yes to accept the license agreement.
In the Product to cleanup window, click the drop-down list, select a .NET Framework version that you want to remove, and then click Cleanup Now.
Note The cleanup tool does not let you remove the .NET Framework 2.0 in Windows Vista or later versions of Windows because the .NET Framework is installed as an operating system component.
After the .NET Framework is removed, restart the computer.
Download and install the following components:
.NET Framework 1.1
Microsoft .NET Framework Version 1.1 Redistributable Package
.NET Framework 1.1 Service Pack 1 (SP1)
Microsoft .NET Framework 1.1 Service Pack 1
.NET Framework 3.5 SP1 (this will also install the .NET Framework 2.0 SP2 and the .NET Framework 3.0 SP2)
Microsoft .NET Framework 3.5 Service Pack 1
Restart the computer.
Visit Windows Update again, and then check for and install updates.
…...........................................................................................................................................
You receive error code: 0x80070646, error code: 646, or error code: 1606 when you use Windows Update or Microsoft Update
Windows Update Error Code 646 occurs when the Windows files are damaged or the system structures are broken. This error is also among the many problems that require attention as it can destabilize the computer operating system.
Method 1 :
For Windows XP users
Click Start, and then click Run.
In the Open box, type regedit, and then click OK.
In the Programs list, click Regedit.exe. If you are prompted for an administrator password or for confirmation, type the password, or click Continue.
Locate and then click the following registry subkey:
HKEY_USERS\.DEFAULT\Software\Microsoft\Windows\CurrentVersion\Explorer\User Shell Folders
In the details pane of Registry Editor, locate AppData. The value of this key should be %USERPROFILE%\Application Data.
If the value is not set to %USERPROFILE%\Application Data, right-click AppData in details pane, and then click Modify
In the Value data box, enter %USERPROFILE%\Application Data, and then click OK.
Close Registry Editor.
Try to install the update again. If the problem persists, repeat these steps but use the following registry subkeys instead of the subkey that is specified in step 4:
HKEY_CURRENT_USER\Software\Microsoft\Windows\CurrentVersion\Explorer\User Shell Folders
HKEY_LOCAL_MACHINE\Software\Microsoft\Windows\CurrentVersion\Explorer\User Shell Folders
KB2686509 repeatedly fails with Error code 0x8007F0F4
What is this update?
The Windows Kernel Mode Driver (Win32k.sys) is responsible for loading keyboard layouts on a Windows based computer. Both security update 2676562 and security update 2686509 must be installed to protect the system from the keyboard layout vulnerabilities that are described in MSRC security bulletin MS12-034.
How does this update work?
This update enumerates all the keyboard layout files that are registered on your computer, and then it verifies that they are all in the %Windir%\System32 folder.
You may receive an error message that resembles the following when you try to install this security update:
Setup cannot continue because one or more prerequisites required to install KB2686509 failed (0x8007F0F4)
You receive this message if any registered keyboard layout files are not in the %Windir%\System32 folder. In this scenario, the computer is incompatible with the security updates.
What should I do if the installation of this security update fails with the "0x8007F0F4" error?
If you receive the "0x8007F0F4" error when you try to install this security update, check to see if the %windir%\FaultyKeyboard.log file was created on the computer.
If the %windir%\FaultyKeyboard.log file was created, follow these steps:
Open the Faultykeyboard.log file that is in the %windir% folder. This log file contains information about registered keyboard layout files that are not in the %Windir%\System32 folder. The log file will resemble the following:
Keyboard1.dll
.\Layoutfiles\keyboard2.dll
C:\Windows\System\Kbda1.dll
Note In this example, the first entry is just a file name. The second entry includes a relative path with the file name. The third entry includes a full path of the file.
Copy the files that are listed in the Faultykeyboard.log log file into the System32 folder.
How do I copy keyboard layout files into the System32 folder?
Notes
The following steps must be performed by an administrator.
%Windir%\System32 is a trusted folder. Therefore, make sure that any files that you copy into this folder are trusted by your organization. For example, the file should be provided to by a trusted software vendor.
Do not move keyboard layout files into the %Windir%\System32. Make sure that you copy the files when instructed instead of moving the files.
Use any of the following methods to copy the keyboard layout file into the System32 folder:
For any entry in the Faultykeyboard.log log file that uses a file name (and not full or relative path), locate and then copy the file into %Windir%\System32 folder. (Do not move the files.)
For any entry in the Faultykeyboard.log log file that uses a relative path, use either of the following methods:
If the entry exists in either of the following registry subkeys, you must locate the file on the hard disk, and then copy the file into the %Windir%\System32 folder:
HKEY_LOCAL_MACHINE\SYSTEM\CurrentControlSet\Control\Keyboard Layout
HKEY_LOCAL_MACHINE\SYSTEM\CurrentControlSet\Control\Keyboard Layouts
If the entry does not exist in the previously mentioned registry subkeys, you must contact your software vendor to resolve the issue.
How do I run-register or remove keyboard layouts from my computer?
Consider removing any keyboard layout files that do not come from a trusted software vendor.
Notes
The following steps must be performed by an administrator.
Before you remove any keyboard layout files, verify that no trusted applications on the computer require the keyboard layout file.
Important This section, method, or task contains steps that tell you how to modify the registry. However, serious problems might occur if you modify the registry incorrectly. Therefore, make sure that you follow these steps carefully. For added protection, back up the registry before you modify it. Then, you can restore the registry if a problem occurs. For more information about how to back up and restore the registry, click the following article number to view the article in the Microsoft Knowledge Base:
322756 How to back up and restore the registry in Windows
Delete any registry entry that references the keyboard layout file in the following registry subkeys:
HKEY_LOCAL_MACHINE\System\CurrentControlSet\Control\Keyboard Layout
HKEY_LOCAL_MACHINE\SYSTEM\CurrentControlSet\Control\Keyboard Layouts
Delete the keyboard layout file.
Method 2 :
Work around the issue manually
To do this, follow these steps:
Determine whether the registry entry "IgnoreRemoteKeyboardLayout" or the registry entry "ScanCode Map" exists under the following registry subkey. Either of these registry entries may cause the installation of this security update to fail.
HKEY_LOCAL_MACHINE\SYSTEM\CurrentControlSet\Control\Keyboard layout
Back up this registry subkey. To do this, click Export on the File menu, and then save the .reg file to a safe location, such as a disk or a USB storage device.
Delete the registry subkey.
Install the security update that is described in this article.
Restore the registry entry (the .reg file) that you saved in step 2. To do this, double-click the .reg file that you saved in step 2, and then click Yes in the dialog box that appears.
…..................................................................................................................................................................
Microsoft Windows Vista - Review
Windows Vista is Microsoft's new client operating system, which is just beginning its long journey to replace XP.
Incidentally, I wish that I had thought of Microsoft Vista's new catch phrases: 'Bringing Clarity to your world', or 'Smart meets beautiful.'
Error message after you apply update 973879: "Stop error code 0x0000007e" or "Stop error code 0x00000050"
Install this update if you are receiving a "Stop 0x0000007E" error message when you try to install Windows Vista Service Pack 2 or Windows Server 2008 Service Pack 2 on a computer that has multiple processors.
Please use the below link if you experience the problem for any of our customer's computer:
http://www.microsoft.com/en-us/download/details.aspx?id=25305
Windows Update or Microsoft Update repeatedly offers the same update :
Method 1 :
Reset Windows Update components and then try updating your computer
To reset the Windows Update components automatically, click the Fix it button or link. Click Run in the File Download dialog box, and then follow the steps in the Fix it wizard.
Link:
http://support.microsoft.com/kb/910339
Method 2:
Determine whether the update was installed
To see whether the update was installed, use one of the following methods.
Step 1: Review the installation history
To review the installation history, follow these steps:
Click Start, point to All Programs, and then click Windows Update or Microsoft Update.
Click View update history.
Locate the most recent entry for the specific update.
If the entry states Successful in the Status column, the update was installed. If it states Pending in the Status column, the update was not installed.
Step 2: Examine the installation log file
Notes
This method applies only to updates for Windows. Updates for Office do not create this log file.
You must know the Knowledge Base (KB) article number that corresponds to the update. If you do not know the KB number of the update that you tried to install, you can see the number in the list of updates that are available for installation in Windows Update.
After you have the KB number, click Start, click Run, type %Windir%\KBnnnnnn.log, and then press Enter.
How to Fix ERROR 641 – Windows Update Error Code
The solution to these problems is perhaps an over working system rather than an under- performing one. An active real time protection like anti spyware, anti virus, AVG, Spybot etc, might be interfering with the updates. Therefore, to temporarily switch them off and trying to update seems a probable solution to the problem.
Method 1: Try these steps in order.
Step 1: Download the stand alone package of the updates that have failed to install.
Please make a note of the KB article number for the specific update which was failed. Visit Microsoft download center and download the updates manually from the website.
Microsoft download Center:
http://www.microsoft.com/downloads/en/default.aspx
Enter the KB article number in the search field and download the same.
Step 2: Run the installation
Once the download completes, click Run to start the installation immediately. If you’ve saved the download, navigate to the location and run the installation from the source.
Method 2 :
Then can follow the following steps:-
.Net Framework 3.5
(http://www.microsoft.com/downloads/details.aspx?familyid=333325FD-AE52-4E35-B531-508D977D32A6)
.Net Framework 1.1
(http://www.microsoft.com/downloads/details.aspx?familyid=262D25E3-F589-4842-8157-034D1E7CF3A3&)-
.Net Framework 1.1 SP1
(http://www.microsoft.com/downloads/details.aspx?familyid=A8F5654F-088E-40B2-BBDB-A83353618B38&)
Unable to install updates in Windows Vista, Windows 7, Windows Server 2008 and Windows Server 2008 R2
To resolve this problem, try the following methods. After you perform the steps in each method, test to see whether the problem is resolved before you go on to the next method. If the problem is resolved by any method, you do not have to use the remaining methods.
Method 1:
Restart your computer, and then try to install the updates again
Close all programs that are running, restart your computer, and then try to install the updates again.
Method 2:
Run the System Update Readiness tool (CheckSur.exe)
Download and run the System Update Readiness tool. This tool runs a one-time scan for inconsistencies that may prevent future servicing operations.
Use the below link to run the system readiness tool in your computer:
http://support.microsoft.com/kb/947821#method3
Try to install updates again.
Method 3: Run the System File Checker tool (SFC.exe)
Run the System File Checker tool (SFC.exe). To do this, follow these steps:
Open an administrative Command Prompt window.
At the command prompt, type sfc /scannow, and then press Enter.
After the scan is finished, try to install updates again.
Method 4:
Reset the content of the Catroot2 folder
Reset the content of the Catroot2 folder. To do this, follow these steps:
Type the following commands, and press Enter after each command:
net stop cryptsvc
md %systemroot%\system32\catroot2.old
xcopy %systemroot%\system32\catroot2 %systemroot%\system32\catroot2.old /s
Delete all contents of the catroot2 folder, but do not delete the catroot2 folder.
Type the following command, and then press Enter:
net start cryptsvc
Exit the Command Prompt window.
Method 5: Remove any incorrect Registry values
Remove any incorrect values that may exist in the Registry. To do this, follow these steps:
Click Start, and then type regedit in the Start Search box.
In the Programs list, click regedit.exe.
Locate and then select the following registry subkey:
HKEY_LOCAL_MACHINE\COMPONENTS
Right-click COMPONENTS.
Click Export.
In the File Name box, type COMPONENTS.
In the Save in box, click Desktop, click Save, and then save the file to your desktop.
In the details pane, right-click PendingXmlIdentifier, and then click Delete. If this value does not exist, go to the next step.
In the details pane, right click NextQueueEntryIndex, and then click Delete. If this value does not exist, go to the next step.
In the details pane, right click AdvancedInstallersNeedResolving, and then click Delete. If the value does not exist, go to the next step.
Restart the computer.
Try to install the updates again.
Method 6:
Register the Windows Update files
Register the Windows Update files. To do this, follow these steps:
Open an administrative Command Prompt window.
At the command prompt, type the following command:
REGSVR32 WUPS2.DLL /S
REGSVR32 WUPS.DLL /S
REGSVR32 WUAUENG.DLL /S
REGSVR32 WUAPI.DLL /S
REGSVR32 WUCLTUX.DLL /S
REGSVR32 WUWEBV.DLL /S
REGSVR32 JSCRIPT.DLL /S
REGSVR32 MSXML3.DLL /S
Try to install updates again.
Method 7: Make sure that your antivirus application does not scan certain files
Make sure that your antivirus application does not scan the files in the %windir% \SoftwareDistribution directory on any computer on which Windows Update Agent is installed.
For computers that are running Windows Server 2003, Microsoft Windows 2000, Windows XP, Windows Vista, or Windows Server 2008, do not scan the following files and folders.
Note These files are not at risk of infection. If you scan these files, serious performance problems may occur because some files may be locked. If a specific set of files is identified by name, exclude only those files instead of the whole folder. Sometimes, the whole folder must be excluded. Do not exclude any of these items based on the file name extension. For example, do not exclude all files that have a .dit extension. Microsoft has no control over other files that may use the same extensions as these files.
Files that are related to Microsoft Windows Update or to Automatic Update
The Windows Update database file or the Automatic Update database file
Note This file (Datastore.edb) is located in the following directory:
%windir%\SoftwareDistribution\Datastore
The transaction log files
Note These files are located in the following folder:
%windir%\SoftwareDistribution\Datastore\Logs
Exclude the following files:
Edb*.log
Method 8: Rename the SoftwareDistribution folder
Rename the Windows Update temporary SoftwareDistribution folder.
To do this, follow these steps:
Open an administrative Command Prompt window.
Run the following commands, and press Enter after each command:
Net stop wuauserv
cd %systemroot%
Ren SoftwareDistribution SoftwareDistribution.old
Net start wuauserv
Try to install updates again.
Method 9:
Clear the BITS queue of any current jobs
Clear any current jobs out of the BITS queue. To do this, follow these steps:
Open an administrative Command Prompt window.
At the command prompt, type the following commands, and press Enter after each command:
Net stop bits
Net stop wuauserv
Ipconfig /flushdns
cd \documents and settings\all users\application data\microsoft\network\downloader
Del qmgr0.dat
Del qmgr1.dat
Net start bits
Net start wuauserv
Note After you complete these steps, the BITS queue is cleared.
Try to install updates again.
Method 10: Rename Pending.xml
Rename the Pending.xml file. To do this, follow these steps:
Open an administrative Command Prompt window.
At the command prompt, type the following command:
takeown /f C:\Windows\winsxs\pending.xml
Rename the c:\windows\winsxs\pending.xml path by using the following command:
Ren c:\windows\winsxs\pending.xml pending.old
Method 11:
Run Chkdsk on the Windows partition
Run a disk check on the Windows partition. To do this, follow these steps:
Open an administrative Command Prompt window.
At the command prompt, type the following command:
Chkdsk volume: /f /r
try to install update after this process completes.
Reset windows update components is one of the primary thing has to be done if have any issues with WindowsUpdate.
If there is no possibilities of resolving update issue. Try this as final step.
Reset your Windows Update components,
To reset the Windows Update components, follow these steps:
Open a Windows Command Prompt Windows. To open a command prompt, click Start and then click Run. Copy and paste (or type) the following command in the Open box and then press ENTER:
cmd
Stop the BITS service and the Windows Update service. To do this, type the following commands at a command prompt. Press ENTER after you type each command.
net stop bits
net stop wuauserv
If this is your first attempt at resolving your Windows Update issues by using the steps in this article, go to step 5 without carrying out step 4. Step 4 should only be performed at this point in the troubleshooting if you cannot resolve your Windows Update issues after following all steps but step 4. The steps in step 4 are also performed by the "Aggressive" mode of the Fix it Solution above:
Rename the following folders to *.BAK:
%systemroot%\SoftwareDistribution\DataStore
%systemroot%\SoftwareDistribution\Download
%systemroot%\system32\catroot2
To do this, type the following commands at a command prompt. Press ENTER after you type each command.
Ren %systemroot%\SoftwareDistribution\DataStore *.bak
Ren %systemroot%\SoftwareDistribution\Download *.bak
Ren %systemroot%\system32\catroot2 *.bak
Type the following command at a command prompt, and then press ENTER:
cd /d %windir%\system32
Re-register the BITS files and the Windows Update files. To do this, type the following commands at a command prompt. Press ENTER after you type each command.
regsvr32.exe atl.dll
regsvr32.exe urlmon.dll
regsvr32.exe mshtml.dll
regsvr32.exe shdocvw.dll
regsvr32.exe browseui.dll
regsvr32.exe jscript.dll
regsvr32.exe vbscript.dll
regsvr32.exe scrrun.dll
regsvr32.exe msxml.dll
regsvr32.exe msxml3.dll
regsvr32.exe msxml6.dll
regsvr32.exe actxprxy.dll
regsvr32.exe softpub.dll
regsvr32.exe wintrust.dll
regsvr32.exe dssenh.dll
regsvr32.exe rsaenh.dll
regsvr32.exe gpkcsp.dll
regsvr32.exe sccbase.dll
regsvr32.exe slbcsp.dll
regsvr32.exe cryptdlg.dll
regsvr32.exe oleaut32.dll
regsvr32.exe ole32.dll
regsvr32.exe shell32.dll
regsvr32.exe initpki.dll
regsvr32.exe wuapi.dll
regsvr32.exe wuaueng.dll
regsvr32.exe wuaueng1.dll
regsvr32.exe wucltui.dll
regsvr32.exe wups.dll
regsvr32.exe wups2.dll
regsvr32.exe wuweb.dll
regsvr32.exe qmgr.dll
regsvr32.exe qmgrprxy.dll
regsvr32.exe wucltux.dll
regsvr32.exe muweb.dll
regsvr32.exe wuwebv.dll
Reset Winsock. To do this, type the following command at a command prompt, and then press ENTER:
netsh reset winsock
Restart the BITS service and the Windows Update service. To do this, type the following commands at a command prompt. Press ENTER after you type each command.
net start bits
net start wuauserv
If you are running Windows Vista or Windows Server 2008, clear the BITS queue. To do this, type the following command at a command prompt, and then press ENTER:
bitsadmin.exe /reset /allusers
Restart the computer.
If you receive Windows Update error 80246007 while downloading or checking for updates, you might need to change or restart the Background Intelligent Transfer Service (BITS). This service allows Windows Update to download updates to your computer.
To change or restart the Background Intelligent Transfer Service
You must be logged on as an administrator to perform these steps.
1- Open Administrative Tools by clicking the Start button Picture of the Start button, and then clicking Control Panel. In the search box, type administrative tools, and then click Administrative Tools.
2- Double-click Services.
3- Right-click the Background Intelligent Transfer Service (BITS) service, and then click Properties.
4- On the General tab, next to Startup type, make sure that Automatic (Delayed Start) is selected. If it isn't, select it, and then click Apply.
5- Next to Service status, check to see if the service is started. If it isn't, click Start.
Error message when you try to install a Windows update or a service pack after you perform System Restore in Windows Vista: "0x80071A91"
Fix it for me :
To fix this problem automatically, click the Fix it button or link. Then click Run in the File Download dialog box, and follow the steps in the Fix it wizard.
http://support.microsoft.com/kb/948252
Method 2 :
To do this, follow these steps:
Log on as an administrator.
Click Start
, type cmd in the Start Search box, right-click cmd.exe in the Programs list, click Run as administrator, and then click Continue.
At the command prompt, type the following commands. Press ENTER after each command.
cd /d %SystemRoot%\System32\SMI\Store\Machine
attrib -s -h *
del *.blf
del *.regtrans-ms
Restart the computer.
After you restart the computer, the registry regenerates the deleted files. These regenerated files are in a consistent state.
Windows Update Error Code 80070005 Vista Home Premium
CAUSE
This issue occurs if one or more of the following conditions are true:
• The DCOM configuration is incorrect.
• Your user account is a member of the Guests group.
• The security descriptor in the Automatic Updates service is incorrect.
• The local security policy is incorrect.
RESOLUTION
To resolve this issue, follow these steps on client computers.
Step 1: Verify DCOM security
1. Click Start, click Run, type Dcomcnfg, and then click OK.
2. Expand Component Services, and then expand Computers.
3. Right-click My Computer, and then click Properties.
4. Click the COM Security tab.
5. Under Access Permissions, click Edit Default.
6. Verify that the following accounts are listed:
7. If any one of these accounts is missing in the Access Permission box, follow these steps:
a. Click Add, click Advanced, and then click Locations.
b. In the Locations box, click the Local_Computer_Name, and then click OK.
c. Click Find Now.
d. Press CTRL, click the required account names, and then click OK two times.
e. In the Group or User names box, click an account that you added, click Local Access in the Permissions for Account_Name box, and then click to select the check box in the Allow column.
f. Repeat step 7e for all the accounts that you just added, and then click OK.
Step 2: Verify DCOM default properties
1.Click the Default Properties tab.
2.Verify that the following configuration:
•The Enable Distributed COM on this computer check box is selected.
•In the Default Authentication level box, Connect is selected.
•In the Default Impersonation level box, Identify is selected.
3.Make any required changes, and then click OK.
4.Restart the computer.
Step 4: Verify the security descriptor in the Automatic Updates service
1.Download the Subinacl utility. To do this, visit the following Microsoft Web site:
http://www.microsoft.com/downloads/details.aspx?FamilyID=e8ba3e56-d8fe-4a91-93cf-ed6985e3927b&DisplayLang=enhttp://www.microsoft.com/downloads/details.aspx?FamilyID=e8ba3e56-d8fe-4a91-93cf-ed6985e3927b&DisplayLang=en
2.Double-click the downloaded file, and then follow instructions in the Windows Resource Kit Tools Setup Wizard. By default, the Subinacl utility is installed in the following directory:
C:\Program Files\Windows Resource Kits\Tools
3.Click Start, click Run, type cmd, and then click OK.
4.At the command prompt, type cd C:\Program Files\Windows Resource Kits\Tools to move to the directory where the Subinacl utility was installed.
5.Type the following command, and then press ENTER:
Subinacl /service wuauserv /sddl=DA;;CCLCSWRPWPDTLOCRRC;;;SY)(A;;CCDCLCSWRPWPDTLOCRSDRCWDWO;;;BA)(A;;CCLCSWLOCRRC;;;AU)(A;;CCLCSWRPWPDTLOCRRC;;;PU)
Note In a domain environment, this security setting may be configured by a Group Policy object. If the issue is only temporarily resolved after you type this command, a Group Policy object is probably configured. The domain administrator must modify Group Policy to include the correct security settings.
Step 5: Verify the local security policy
7.Restart the computer.
Step 6: Enable user data persistence in Microsoft Internet Explorer
1.Open Internet Explorer.
2.On the Tools menu, click Internet Options.
3.Click the Security tab, and then click Internet.
4.Click Custom Level.
5.In the Settings dialog box, scroll to the Miscellaneous section.
6.Under Userdata persistence, click Enable.
7.Click OK two times.
Windows 7 Update issues and troubleshooting steps
Error 0x800B0100 when you try to install Windows Updates or Microsoft Updates
Method 1:
Run the Windows Update Troubleshooter
To start the Windows Update Troubleshooter, click the Fix-it button below:
http://download.microsoft.com/download/6/C/9/6C970550-32AB-4235-9CDD-7FC9DD848BBB/windowsupdate.diagcab
Method 2 :
Run the System Update Readiness Tool
Use the System Update Readiness Tool to resolve this issue. This tool will scan you computer for inconsistencies that may cause errors to occur. To run the System Update Readiness Tool, follow these steps:
In the table below, click the download link that matches your version of Windows . If you're unsure of which version of Windows you are running, follow these steps:
Click the Start button, then type msinfo32 in the Search box. Click msinfo32.
Your version of Windows will be listed next to OS Name and your file type (x64 or x86) will be listed next to System Type.
Choose the appropriate language in the Change Language list, and then click Download.
When you are prompted to do so, click Run to start the installation.
Follow the onscreen instructions to install the System Update Readiness Tool.
Note: In a default installation of Windows 7 and Windows Vista, the System Update Readiness file is in the following folder:
C:\Windows\Logs\CBS
Windows Update error 80072ee2
If you receive Windows Update error 80072ee2 while checking for updates, the Windows Update servers might be experiencing an unusually high number of requests for updates. Close Windows Update, wait 10 to 15 minutes, and then run Windows Update again. You can also wait for Windows Update to run at its next scheduled time.
If you continue to receive error 80072ee2, you might need to add some Windows Update website addresses to your firewall's exceptions or "allow" list.
To add the Windows Update websites to a firewall exceptions list
Windows Firewall ships with this version of Windows and should already include these sites in the exceptions list. If you use a different firewall, refer to the software publisher's help to see how to add these websites to your firewall exceptions list:
http://*.update.microsoft.com
https://*.update.microsoft.com
http://download.windowsupdate.com
Windows 7 - Error Code 9c48 when installing IE9 Update Win 7
Step 1 :
Try to install Internet Explorer 9 manually and check.
http://www.microsoft.com/download/en/details.aspx?id=23332
Step 2 :
1.First of all close all programs which are running on your computer and restart the Windows.
2. When Windows have started then click on the “Start” button and then click on the “All programs”
3. Now click on the “Accessories” and after that click on the “Run”.
4. Now you have to type "Services.msc" command in “Run” to open the Administrator Tools' Services panel.
5. Now find the "Windows Module Installer" service entry. If it’s status is 'disabled' then right click the entry and choose 'Properties' and change the startup state to 'Manual', click 'Apply' and then 'OK'.
6. Restart your computer.
Can't get IE9 to install - Error code 3701
Go to this link below and install SP1 for Windows 7 then try to install IE 9
http://www.microsoft.com/downloads/en/details.aspx?FamilyID=c3202ce6-4056-4059-8a1b-3a9b77cdfdda
Error codes “0x80070643” or “0x643” occur when you install the .NET Framework updates
Method 1:
Fix MSI software update registration corruption issues
To fix MSI software update registration corruption issues automatically, click the Fix it button or link. Click Run in the View Download dialog box, and then follow the steps in the Fix it wizard.
Link:
http://go.microsoft.com/?linkid=9666880
Method 2: Repair the .NET Framework
Repair the version of the .NET Framework that did not update.
.NET Framework 4
Follow these steps if you are running Windows Vistaor Windows 7:
Close all applications.
Click Start, type Uninstall in the Search box, and then click Uninstall a program.
Double-click Microsoft .NET Framework 4 Client Profile.
Select Repair .NET Framework 4 Client Profile to its original state, and then click Next.
When the repair is complete, click Finish.
Click Restart Now to restart your computer.
When your computer is restarted, click Start, type Windows Update in the Search box, and then click Windows Update to install the latest Windows updates.
Windows Update Error - Code 57E
I am trying to install Office 2007 - SP2 using Windows 7 and I get Code 57E that does not let me install it.
Download and save the Microsoft Office 2007 Service Pack 2 file on the ‘C drive’ from the link below:
http://www.microsoft.com/downloads/details.aspx?FamilyId=B444BF18-79EA-46C6-8A81-9DB49B4AB6E5&displaylang=en
Extract the downloaded file using the following steps:
Create a new folder in the ‘C drive’ and name it as ‘OfficeSP2’
Click on ‘Start > All Programs > Accessories > Run’
Type the following command in the ‘Run’ window to extract the Office 2007 SP2 file
‘C:\ office2007sp2-kb953195-fullfile-en-us.exe /extract:C:\OfficeSP2’
Note: if the default .exe filename or the path (C:\ office2007sp2-kb953195-fullfile-en-us.exe) is changed for Office 2007 SP 2 while downloading then replace the correct file name along with the path in the extract command mentioned above.
Once the file extraction is complete, open the OfficeSP2 folder in the C drive and double-click on the Setup (.exe) file to install Office 2007 SP 2
Update KB976416 error - 0x80070643 - Code 57A
Unregister Windows Installer, and then reregister Windows Installer.
To do this, follow these steps:
1. On the "Start" menu, click "Run:.
2. In the "Open" box, type "msiexec /unreg", and then press ENTER.
3. On the "Start" menu, click "Run".
4. In the "Open" box, type "msiexec /regserver", and then press ENTER.
Configure regedit so that the registry key mentioned in the error is set to have permissions for Everyone.
Here’s how:
1)Open the registry editor by typing regedit on the start menu search field and then clicking on regedit.
2)Browse through the registry and select the entry mentioned in the error message.
3)Choose "Permissions..." from either the edit menu or by right-clicking on the registry key's parent directory.
4)Click the "Advanced" button to add a new user.
5)Type in "Everyone" as the new user and click OK.
6)Configure the permissions for user "Everyone" to "Full Control".
Once this is done, download the update from Microsoft download center.
Update for Microsoft Office InfoPath 2007 (KB976416)
http://www.microsoft.com/downloads/details.aspx?FamilyId=79CC0C0F-6D2F-4A55-AD6F-7FD6BFA61896&displaylang=en
It will work once the above process is completed.
Windows XP :
Starting with windows update :
Windows Update helps keep your PC safer—and your software current—by fetching the latest security and feature updates from Microsoft via the Internet.
In Windows xp use start → programs → windows update to start using the windows update feature.
Due to common problems in operating system files , the computer might create problems while doing updates. There are so many errors that the computer can throw while doing updates. Here we can see some of the common errors and the work around that can be performed in order to resolve it.
Windows xp update error : Code 0x80072efd
Issue symptoms: This error shows up when the user tries to go the windows update web page.
If the error message still appears after you either exit and then restart Windows Update, or enable Windows Automatic Updates to install automatically every 24 hours, follow these methods to resolve the issue.
Work around 1 :
Verify Internet connectivity
If you can’t access other websites, your Internet connection may not be working correctly. Check your Internet connection, or contact your Internet service provider for help.
Work around 2 :
Make sure that Windows Firewall is turned on, and temporarily disable third-party firewalls.
To complete this method, follow these steps.
To enable firewall in Windows XP :
Enabling the Windows XP firewall
Caution: Only one software firewall should be enabled at a time. If you have an anti-virus or other security program installed with its own firewall make sure it is disabled first.
Click Start, Settings, Control Panel and open Network Connections.
Within the Network Connections window, right-click the Local Area Connection and select properties.
Within the Local Area Connection Properties window, click the Advanced tab.
Finally, check the Protect my computer and network by limiting or preventing access to this computer from the Internet option.
Turn on the firewall and disable anti-virus program temporarily.
Try to install the updates again.
Work around 3 :
Add the Windows Update website and the Microsoft Update website to the Trusted Sites list
To add the Windows Update website and the Microsoft Update website to the Trusted Sites list, follow these steps:
Start Windows Internet Explorer.
On the Tools menu, click Internet Options.
Note :If you are using Internet Explorer and the Tools menu is not available, press the ALT key on your keyboard to access the menu.
Click the Security tab, and then click Trusted Sites.
Click Sites, and then clear the Require server verification (https:) for all sites in this zone check box.
In the Add this website to the zone box, copy and paste the following addresses, and then click Add after you type each address:
http://update.microsoft.com
https://update.microsoft.com
http://*.update.microsoft.com
https://*.update.microsoft.com
http://download.windowsupdate.com
Click Close.
Click OK.
Try to install the updates again.
…..........................................................................................................................................
You receive an "Administrators only" error message when you try to visit the Windows Update Web site or the Microsoft Update Web site
Error number: 0x8DDD0002
Method 1 :
Verify that you are logged on as a user who belongs to the local Administrators group.
Windows XP
Click Start, click Run, type nusrmgr.cpl, and then click OK to open the User accounts window.
If you are part of a network domain, follow these steps:
In the User Accounts window, click to select your account from the list, and then click Properties.
On the Group Membership tab, verify that you are in the Administrators group.
If you are not part of a network domain, follow these steps:
In the User Accounts window, click your account, and then verify that Computer Administrator appears under your account name.
After you logged on as an administrator, try to visit the Windows Update Web site or the Microsoft Update Web site again. If the problem is resolved, do not continue troubleshooting.
Method 2 :
Delete temporary Internet files. To do this, follow these steps:
Open the Internet Explorer window, click Tools, and then click Internet Options.
In the Internet Options window, click the General tab, under Temporary Internet files, click Delete Files, and then click OK.
Method 3 :
Verify the permissions on the registry keys that are used by the Windows Update client and the Microsoft Update client.
Click Start, click Run, type regedit, and then click OK.
Note : In Microsoft Windows 2000 or in Microsoft Windows NT 4.0, type regedt32 instead of "regedit."
Locate and select the following registry key:
HKEY_LOCAL_MACHINE\SOFTWARE\Microsoft\Windows\CurrentVersion\WindowsUpdate
On the Edit menu, click Permissions, click Add, and then type everyone in the dialog box that appears.
Note :In Windows 2000 or in Windows NT 4.0, click Permissions on the Security menu.
Click Check Names, and then click OK.
Select Everyone in the Group or user names list.
Under Permissions for Everyone, click to select the Full Control check box in the Allow column.
Note that the Read check box in the Allow column is now also selected.
Select each user, in turn, in the Group or user names list, and then verify that no check boxes are selected in the Deny column. Click to clear any check boxes that are selected in the Deny column.
Click Advanced, click to select the Replace permission entries on all child objects check box, and then click OK.
Click YES if you are prompted for confirmation, and then click OK to close the dialog box.
Method 4:
Verify the permissions for you on the folder structure used by the Windows Update client or by the Microsoft Update client.
Click Start, click Run, type explorer, and then click OK.
Expand My computer, expand System Drive, and then expand WINDOWS.
Right-click SoftwareDistribution, and then click Properties.
In the SoftwareDistribution Properties window, click the Security tab, and then verify that whether you are in the Group or user names list.
In the Group or user names list, select Everyone. Under Permissions for Everyone, click to select the Full Control check box in the Allow column.
Note that the Read check box in the Allow column is now also selected
Method 5:
Rename the Catroot2 folder. To do this, type the following commands at a command prompt, pressing ENTER after each line:
net stop cryptsvc
ren %systemroot%\system32\catroot2 oldcatroot2
net start cryptsvc
Method 6:
Rename the SoftwareDistribution folder. To do this, follow these steps.
Restart the computer in Safe mode.
Locate and then rename the Drive:\Windows\SoftwareDistribution folder to SoftwareDistribution.old.
Note Drive is a placeholder for the system drive.
Restart the computer in Normal mode.
….........................................................................................................................................
Error Code 0x66A
I have an update that fails each time it tries to install: Microsoft .NET Framework 1.1 SP1 Security Update for Windows 2000 and Windows XP (KB979906) Error Code 0x66A
Method 1:
Offline installation
Download and save the installation package onto your desktop and try installing the same.
Download the update from the link below:
.NET Framework 1.1 Service Pack 1 CLR Security Update for Windows 2000, Windows XP, Windows 2003 Server x64/IA64 and Windows 2003 Server R2 x64/IA64, Windows Vista, Windows Server 2008
Method 2:
If your computer is installed with .Net Framework with earlier version .NET Framework 1.0, 1.1, 2.0, 3.0, 3.5
To do this, follow these steps:
Visit the following blog post:
.NET Framework Cleanup Tool User's Guide
Download dotnetfx_cleanup_tool.zip from the following site:
http://blogs.msdn.com/cfs-file.ashx/__key/CommunityServer-Components-PostAttachments/00-08-90-44-93/dotnetfx_5F00_cleanup_5F00_tool.zip
When you are prompted, click Open, and then click Extract Now.
In the files that you extracted, double-click cleanup_tool.exe.
If you are prompted for an administrator password or for a confirmation, provide the password, and then click Continue.
In the Do you want to run the .NET Framework Setup Cleanup Utility? message, click Yes.
Note This tool may be in English only, but it also works for other language versions of Windows.
Click Yes to accept the license agreement.
In the Product to cleanup window, click the drop-down list, select a .NET Framework version that you want to remove, and then click Cleanup Now.
Note The cleanup tool does not let you remove the .NET Framework 2.0 in Windows Vista or later versions of Windows because the .NET Framework is installed as an operating system component.
After the .NET Framework is removed, restart the computer.
Download and install the following components:
.NET Framework 1.1
Microsoft .NET Framework Version 1.1 Redistributable Package
.NET Framework 1.1 Service Pack 1 (SP1)
Microsoft .NET Framework 1.1 Service Pack 1
.NET Framework 3.5 SP1 (this will also install the .NET Framework 2.0 SP2 and the .NET Framework 3.0 SP2)
Microsoft .NET Framework 3.5 Service Pack 1
Restart the computer.
Visit Windows Update again, and then check for and install updates.
…...........................................................................................................................................
You receive error code: 0x80070646, error code: 646, or error code: 1606 when you use Windows Update or Microsoft Update
Windows Update Error Code 646 occurs when the Windows files are damaged or the system structures are broken. This error is also among the many problems that require attention as it can destabilize the computer operating system.
Method 1 :
For Windows XP users
Click Start, and then click Run.
In the Open box, type regedit, and then click OK.
In the Programs list, click Regedit.exe. If you are prompted for an administrator password or for confirmation, type the password, or click Continue.
Locate and then click the following registry subkey:
HKEY_USERS\.DEFAULT\Software\Microsoft\Windows\CurrentVersion\Explorer\User Shell Folders
In the details pane of Registry Editor, locate AppData. The value of this key should be %USERPROFILE%\Application Data.
If the value is not set to %USERPROFILE%\Application Data, right-click AppData in details pane, and then click Modify
In the Value data box, enter %USERPROFILE%\Application Data, and then click OK.
Close Registry Editor.
Try to install the update again. If the problem persists, repeat these steps but use the following registry subkeys instead of the subkey that is specified in step 4:
HKEY_CURRENT_USER\Software\Microsoft\Windows\CurrentVersion\Explorer\User Shell Folders
HKEY_LOCAL_MACHINE\Software\Microsoft\Windows\CurrentVersion\Explorer\User Shell Folders
KB2686509 repeatedly fails with Error code 0x8007F0F4
What is this update?
The Windows Kernel Mode Driver (Win32k.sys) is responsible for loading keyboard layouts on a Windows based computer. Both security update 2676562 and security update 2686509 must be installed to protect the system from the keyboard layout vulnerabilities that are described in MSRC security bulletin MS12-034.
How does this update work?
This update enumerates all the keyboard layout files that are registered on your computer, and then it verifies that they are all in the %Windir%\System32 folder.
You may receive an error message that resembles the following when you try to install this security update:
Setup cannot continue because one or more prerequisites required to install KB2686509 failed (0x8007F0F4)
You receive this message if any registered keyboard layout files are not in the %Windir%\System32 folder. In this scenario, the computer is incompatible with the security updates.
What should I do if the installation of this security update fails with the "0x8007F0F4" error?
If you receive the "0x8007F0F4" error when you try to install this security update, check to see if the %windir%\FaultyKeyboard.log file was created on the computer.
If the %windir%\FaultyKeyboard.log file was created, follow these steps:
Open the Faultykeyboard.log file that is in the %windir% folder. This log file contains information about registered keyboard layout files that are not in the %Windir%\System32 folder. The log file will resemble the following:
Keyboard1.dll
.\Layoutfiles\keyboard2.dll
C:\Windows\System\Kbda1.dll
Note In this example, the first entry is just a file name. The second entry includes a relative path with the file name. The third entry includes a full path of the file.
Copy the files that are listed in the Faultykeyboard.log log file into the System32 folder.
How do I copy keyboard layout files into the System32 folder?
Notes
The following steps must be performed by an administrator.
%Windir%\System32 is a trusted folder. Therefore, make sure that any files that you copy into this folder are trusted by your organization. For example, the file should be provided to by a trusted software vendor.
Do not move keyboard layout files into the %Windir%\System32. Make sure that you copy the files when instructed instead of moving the files.
Use any of the following methods to copy the keyboard layout file into the System32 folder:
For any entry in the Faultykeyboard.log log file that uses a file name (and not full or relative path), locate and then copy the file into %Windir%\System32 folder. (Do not move the files.)
For any entry in the Faultykeyboard.log log file that uses a relative path, use either of the following methods:
If the entry exists in either of the following registry subkeys, you must locate the file on the hard disk, and then copy the file into the %Windir%\System32 folder:
HKEY_LOCAL_MACHINE\SYSTEM\CurrentControlSet\Control\Keyboard Layout
HKEY_LOCAL_MACHINE\SYSTEM\CurrentControlSet\Control\Keyboard Layouts
If the entry does not exist in the previously mentioned registry subkeys, you must contact your software vendor to resolve the issue.
How do I run-register or remove keyboard layouts from my computer?
Consider removing any keyboard layout files that do not come from a trusted software vendor.
Notes
The following steps must be performed by an administrator.
Before you remove any keyboard layout files, verify that no trusted applications on the computer require the keyboard layout file.
Important This section, method, or task contains steps that tell you how to modify the registry. However, serious problems might occur if you modify the registry incorrectly. Therefore, make sure that you follow these steps carefully. For added protection, back up the registry before you modify it. Then, you can restore the registry if a problem occurs. For more information about how to back up and restore the registry, click the following article number to view the article in the Microsoft Knowledge Base:
322756 How to back up and restore the registry in Windows
Delete any registry entry that references the keyboard layout file in the following registry subkeys:
HKEY_LOCAL_MACHINE\System\CurrentControlSet\Control\Keyboard Layout
HKEY_LOCAL_MACHINE\SYSTEM\CurrentControlSet\Control\Keyboard Layouts
Delete the keyboard layout file.
Method 2 :
Work around the issue manually
To do this, follow these steps:
Determine whether the registry entry "IgnoreRemoteKeyboardLayout" or the registry entry "ScanCode Map" exists under the following registry subkey. Either of these registry entries may cause the installation of this security update to fail.
HKEY_LOCAL_MACHINE\SYSTEM\CurrentControlSet\Control\Keyboard layout
Back up this registry subkey. To do this, click Export on the File menu, and then save the .reg file to a safe location, such as a disk or a USB storage device.
Delete the registry subkey.
Install the security update that is described in this article.
Restore the registry entry (the .reg file) that you saved in step 2. To do this, double-click the .reg file that you saved in step 2, and then click Yes in the dialog box that appears.
…..................................................................................................................................................................
Microsoft Windows Vista - Review
Windows Vista is Microsoft's new client operating system, which is just beginning its long journey to replace XP.
Incidentally, I wish that I had thought of Microsoft Vista's new catch phrases: 'Bringing Clarity to your world', or 'Smart meets beautiful.'
Error message after you apply update 973879: "Stop error code 0x0000007e" or "Stop error code 0x00000050"
Install this update if you are receiving a "Stop 0x0000007E" error message when you try to install Windows Vista Service Pack 2 or Windows Server 2008 Service Pack 2 on a computer that has multiple processors.
Please use the below link if you experience the problem for any of our customer's computer:
http://www.microsoft.com/en-us/download/details.aspx?id=25305
Windows Update or Microsoft Update repeatedly offers the same update :
Method 1 :
Reset Windows Update components and then try updating your computer
To reset the Windows Update components automatically, click the Fix it button or link. Click Run in the File Download dialog box, and then follow the steps in the Fix it wizard.
Link:
http://support.microsoft.com/kb/910339
Method 2:
Determine whether the update was installed
To see whether the update was installed, use one of the following methods.
Step 1: Review the installation history
To review the installation history, follow these steps:
Click Start, point to All Programs, and then click Windows Update or Microsoft Update.
Click View update history.
Locate the most recent entry for the specific update.
If the entry states Successful in the Status column, the update was installed. If it states Pending in the Status column, the update was not installed.
Step 2: Examine the installation log file
Notes
This method applies only to updates for Windows. Updates for Office do not create this log file.
You must know the Knowledge Base (KB) article number that corresponds to the update. If you do not know the KB number of the update that you tried to install, you can see the number in the list of updates that are available for installation in Windows Update.
After you have the KB number, click Start, click Run, type %Windir%\KBnnnnnn.log, and then press Enter.
How to Fix ERROR 641 – Windows Update Error Code
The solution to these problems is perhaps an over working system rather than an under- performing one. An active real time protection like anti spyware, anti virus, AVG, Spybot etc, might be interfering with the updates. Therefore, to temporarily switch them off and trying to update seems a probable solution to the problem.
Method 1: Try these steps in order.
Step 1: Download the stand alone package of the updates that have failed to install.
Please make a note of the KB article number for the specific update which was failed. Visit Microsoft download center and download the updates manually from the website.
Microsoft download Center:
http://www.microsoft.com/downloads/en/default.aspx
Enter the KB article number in the search field and download the same.
Step 2: Run the installation
Once the download completes, click Run to start the installation immediately. If you’ve saved the download, navigate to the location and run the installation from the source.
Method 2 :
Then can follow the following steps:-
.Net Framework 3.5
(http://www.microsoft.com/downloads/details.aspx?familyid=333325FD-AE52-4E35-B531-508D977D32A6)
.Net Framework 1.1
(http://www.microsoft.com/downloads/details.aspx?familyid=262D25E3-F589-4842-8157-034D1E7CF3A3&)-
.Net Framework 1.1 SP1
(http://www.microsoft.com/downloads/details.aspx?familyid=A8F5654F-088E-40B2-BBDB-A83353618B38&)
Unable to install updates in Windows Vista, Windows 7, Windows Server 2008 and Windows Server 2008 R2
To resolve this problem, try the following methods. After you perform the steps in each method, test to see whether the problem is resolved before you go on to the next method. If the problem is resolved by any method, you do not have to use the remaining methods.
Method 1:
Restart your computer, and then try to install the updates again
Close all programs that are running, restart your computer, and then try to install the updates again.
Method 2:
Run the System Update Readiness tool (CheckSur.exe)
Download and run the System Update Readiness tool. This tool runs a one-time scan for inconsistencies that may prevent future servicing operations.
Use the below link to run the system readiness tool in your computer:
http://support.microsoft.com/kb/947821#method3
Try to install updates again.
Method 3: Run the System File Checker tool (SFC.exe)
Run the System File Checker tool (SFC.exe). To do this, follow these steps:
Open an administrative Command Prompt window.
At the command prompt, type sfc /scannow, and then press Enter.
After the scan is finished, try to install updates again.
Method 4:
Reset the content of the Catroot2 folder
Reset the content of the Catroot2 folder. To do this, follow these steps:
Type the following commands, and press Enter after each command:
net stop cryptsvc
md %systemroot%\system32\catroot2.old
xcopy %systemroot%\system32\catroot2 %systemroot%\system32\catroot2.old /s
Delete all contents of the catroot2 folder, but do not delete the catroot2 folder.
Type the following command, and then press Enter:
net start cryptsvc
Exit the Command Prompt window.
Method 5: Remove any incorrect Registry values
Remove any incorrect values that may exist in the Registry. To do this, follow these steps:
Click Start, and then type regedit in the Start Search box.
In the Programs list, click regedit.exe.
Locate and then select the following registry subkey:
HKEY_LOCAL_MACHINE\COMPONENTS
Right-click COMPONENTS.
Click Export.
In the File Name box, type COMPONENTS.
In the Save in box, click Desktop, click Save, and then save the file to your desktop.
In the details pane, right-click PendingXmlIdentifier, and then click Delete. If this value does not exist, go to the next step.
In the details pane, right click NextQueueEntryIndex, and then click Delete. If this value does not exist, go to the next step.
In the details pane, right click AdvancedInstallersNeedResolving, and then click Delete. If the value does not exist, go to the next step.
Restart the computer.
Try to install the updates again.
Method 6:
Register the Windows Update files
Register the Windows Update files. To do this, follow these steps:
Open an administrative Command Prompt window.
At the command prompt, type the following command:
REGSVR32 WUPS2.DLL /S
REGSVR32 WUPS.DLL /S
REGSVR32 WUAUENG.DLL /S
REGSVR32 WUAPI.DLL /S
REGSVR32 WUCLTUX.DLL /S
REGSVR32 WUWEBV.DLL /S
REGSVR32 JSCRIPT.DLL /S
REGSVR32 MSXML3.DLL /S
Try to install updates again.
Method 7: Make sure that your antivirus application does not scan certain files
Make sure that your antivirus application does not scan the files in the %windir% \SoftwareDistribution directory on any computer on which Windows Update Agent is installed.
For computers that are running Windows Server 2003, Microsoft Windows 2000, Windows XP, Windows Vista, or Windows Server 2008, do not scan the following files and folders.
Note These files are not at risk of infection. If you scan these files, serious performance problems may occur because some files may be locked. If a specific set of files is identified by name, exclude only those files instead of the whole folder. Sometimes, the whole folder must be excluded. Do not exclude any of these items based on the file name extension. For example, do not exclude all files that have a .dit extension. Microsoft has no control over other files that may use the same extensions as these files.
Files that are related to Microsoft Windows Update or to Automatic Update
The Windows Update database file or the Automatic Update database file
Note This file (Datastore.edb) is located in the following directory:
%windir%\SoftwareDistribution\Datastore
The transaction log files
Note These files are located in the following folder:
%windir%\SoftwareDistribution\Datastore\Logs
Exclude the following files:
Edb*.log
Method 8: Rename the SoftwareDistribution folder
Rename the Windows Update temporary SoftwareDistribution folder.
To do this, follow these steps:
Open an administrative Command Prompt window.
Run the following commands, and press Enter after each command:
Net stop wuauserv
cd %systemroot%
Ren SoftwareDistribution SoftwareDistribution.old
Net start wuauserv
Try to install updates again.
Method 9:
Clear the BITS queue of any current jobs
Clear any current jobs out of the BITS queue. To do this, follow these steps:
Open an administrative Command Prompt window.
At the command prompt, type the following commands, and press Enter after each command:
Net stop bits
Net stop wuauserv
Ipconfig /flushdns
cd \documents and settings\all users\application data\microsoft\network\downloader
Del qmgr0.dat
Del qmgr1.dat
Net start bits
Net start wuauserv
Note After you complete these steps, the BITS queue is cleared.
Try to install updates again.
Method 10: Rename Pending.xml
Rename the Pending.xml file. To do this, follow these steps:
Open an administrative Command Prompt window.
At the command prompt, type the following command:
takeown /f C:\Windows\winsxs\pending.xml
Rename the c:\windows\winsxs\pending.xml path by using the following command:
Ren c:\windows\winsxs\pending.xml pending.old
Method 11:
Run Chkdsk on the Windows partition
Run a disk check on the Windows partition. To do this, follow these steps:
Open an administrative Command Prompt window.
At the command prompt, type the following command:
Chkdsk volume: /f /r
try to install update after this process completes.
Reset windows update components is one of the primary thing has to be done if have any issues with WindowsUpdate.
If there is no possibilities of resolving update issue. Try this as final step.
Reset your Windows Update components,
To reset the Windows Update components, follow these steps:
Open a Windows Command Prompt Windows. To open a command prompt, click Start and then click Run. Copy and paste (or type) the following command in the Open box and then press ENTER:
cmd
Stop the BITS service and the Windows Update service. To do this, type the following commands at a command prompt. Press ENTER after you type each command.
net stop bits
net stop wuauserv
If this is your first attempt at resolving your Windows Update issues by using the steps in this article, go to step 5 without carrying out step 4. Step 4 should only be performed at this point in the troubleshooting if you cannot resolve your Windows Update issues after following all steps but step 4. The steps in step 4 are also performed by the "Aggressive" mode of the Fix it Solution above:
Rename the following folders to *.BAK:
%systemroot%\SoftwareDistribution\DataStore
%systemroot%\SoftwareDistribution\Download
%systemroot%\system32\catroot2
To do this, type the following commands at a command prompt. Press ENTER after you type each command.
Ren %systemroot%\SoftwareDistribution\DataStore *.bak
Ren %systemroot%\SoftwareDistribution\Download *.bak
Ren %systemroot%\system32\catroot2 *.bak
Type the following command at a command prompt, and then press ENTER:
cd /d %windir%\system32
Re-register the BITS files and the Windows Update files. To do this, type the following commands at a command prompt. Press ENTER after you type each command.
regsvr32.exe atl.dll
regsvr32.exe urlmon.dll
regsvr32.exe mshtml.dll
regsvr32.exe shdocvw.dll
regsvr32.exe browseui.dll
regsvr32.exe jscript.dll
regsvr32.exe vbscript.dll
regsvr32.exe scrrun.dll
regsvr32.exe msxml.dll
regsvr32.exe msxml3.dll
regsvr32.exe msxml6.dll
regsvr32.exe actxprxy.dll
regsvr32.exe softpub.dll
regsvr32.exe wintrust.dll
regsvr32.exe dssenh.dll
regsvr32.exe rsaenh.dll
regsvr32.exe gpkcsp.dll
regsvr32.exe sccbase.dll
regsvr32.exe slbcsp.dll
regsvr32.exe cryptdlg.dll
regsvr32.exe oleaut32.dll
regsvr32.exe ole32.dll
regsvr32.exe shell32.dll
regsvr32.exe initpki.dll
regsvr32.exe wuapi.dll
regsvr32.exe wuaueng.dll
regsvr32.exe wuaueng1.dll
regsvr32.exe wucltui.dll
regsvr32.exe wups.dll
regsvr32.exe wups2.dll
regsvr32.exe wuweb.dll
regsvr32.exe qmgr.dll
regsvr32.exe qmgrprxy.dll
regsvr32.exe wucltux.dll
regsvr32.exe muweb.dll
regsvr32.exe wuwebv.dll
Reset Winsock. To do this, type the following command at a command prompt, and then press ENTER:
netsh reset winsock
Restart the BITS service and the Windows Update service. To do this, type the following commands at a command prompt. Press ENTER after you type each command.
net start bits
net start wuauserv
If you are running Windows Vista or Windows Server 2008, clear the BITS queue. To do this, type the following command at a command prompt, and then press ENTER:
bitsadmin.exe /reset /allusers
Restart the computer.
If you receive Windows Update error 80246007 while downloading or checking for updates, you might need to change or restart the Background Intelligent Transfer Service (BITS). This service allows Windows Update to download updates to your computer.
To change or restart the Background Intelligent Transfer Service
You must be logged on as an administrator to perform these steps.
1- Open Administrative Tools by clicking the Start button Picture of the Start button, and then clicking Control Panel. In the search box, type administrative tools, and then click Administrative Tools.
2- Double-click Services.
3- Right-click the Background Intelligent Transfer Service (BITS) service, and then click Properties.
4- On the General tab, next to Startup type, make sure that Automatic (Delayed Start) is selected. If it isn't, select it, and then click Apply.
5- Next to Service status, check to see if the service is started. If it isn't, click Start.
Error message when you try to install a Windows update or a service pack after you perform System Restore in Windows Vista: "0x80071A91"
Fix it for me :
To fix this problem automatically, click the Fix it button or link. Then click Run in the File Download dialog box, and follow the steps in the Fix it wizard.
http://support.microsoft.com/kb/948252
Method 2 :
To do this, follow these steps:
Log on as an administrator.
Click Start
, type cmd in the Start Search box, right-click cmd.exe in the Programs list, click Run as administrator, and then click Continue.
At the command prompt, type the following commands. Press ENTER after each command.
cd /d %SystemRoot%\System32\SMI\Store\Machine
attrib -s -h *
del *.blf
del *.regtrans-ms
Restart the computer.
After you restart the computer, the registry regenerates the deleted files. These regenerated files are in a consistent state.
Windows Update Error Code 80070005 Vista Home Premium
CAUSE
This issue occurs if one or more of the following conditions are true:
• The DCOM configuration is incorrect.
• Your user account is a member of the Guests group.
• The security descriptor in the Automatic Updates service is incorrect.
• The local security policy is incorrect.
RESOLUTION
To resolve this issue, follow these steps on client computers.
Step 1: Verify DCOM security
1. Click Start, click Run, type Dcomcnfg, and then click OK.
2. Expand Component Services, and then expand Computers.
3. Right-click My Computer, and then click Properties.
4. Click the COM Security tab.
5. Under Access Permissions, click Edit Default.
6. Verify that the following accounts are listed:
7. If any one of these accounts is missing in the Access Permission box, follow these steps:
a. Click Add, click Advanced, and then click Locations.
b. In the Locations box, click the Local_Computer_Name, and then click OK.
c. Click Find Now.
d. Press CTRL, click the required account names, and then click OK two times.
e. In the Group or User names box, click an account that you added, click Local Access in the Permissions for Account_Name box, and then click to select the check box in the Allow column.
f. Repeat step 7e for all the accounts that you just added, and then click OK.
Step 2: Verify DCOM default properties
1.Click the Default Properties tab.
2.Verify that the following configuration:
•The Enable Distributed COM on this computer check box is selected.
•In the Default Authentication level box, Connect is selected.
•In the Default Impersonation level box, Identify is selected.
3.Make any required changes, and then click OK.
4.Restart the computer.
Step 4: Verify the security descriptor in the Automatic Updates service
1.Download the Subinacl utility. To do this, visit the following Microsoft Web site:
http://www.microsoft.com/downloads/details.aspx?FamilyID=e8ba3e56-d8fe-4a91-93cf-ed6985e3927b&DisplayLang=enhttp://www.microsoft.com/downloads/details.aspx?FamilyID=e8ba3e56-d8fe-4a91-93cf-ed6985e3927b&DisplayLang=en
2.Double-click the downloaded file, and then follow instructions in the Windows Resource Kit Tools Setup Wizard. By default, the Subinacl utility is installed in the following directory:
C:\Program Files\Windows Resource Kits\Tools
3.Click Start, click Run, type cmd, and then click OK.
4.At the command prompt, type cd C:\Program Files\Windows Resource Kits\Tools to move to the directory where the Subinacl utility was installed.
5.Type the following command, and then press ENTER:
Subinacl /service wuauserv /sddl=DA;;CCLCSWRPWPDTLOCRRC;;;SY)(A;;CCDCLCSWRPWPDTLOCRSDRCWDWO;;;BA)(A;;CCLCSWLOCRRC;;;AU)(A;;CCLCSWRPWPDTLOCRRC;;;PU)
Note In a domain environment, this security setting may be configured by a Group Policy object. If the issue is only temporarily resolved after you type this command, a Group Policy object is probably configured. The domain administrator must modify Group Policy to include the correct security settings.
Step 5: Verify the local security policy
7.Restart the computer.
Step 6: Enable user data persistence in Microsoft Internet Explorer
1.Open Internet Explorer.
2.On the Tools menu, click Internet Options.
3.Click the Security tab, and then click Internet.
4.Click Custom Level.
5.In the Settings dialog box, scroll to the Miscellaneous section.
6.Under Userdata persistence, click Enable.
7.Click OK two times.
Windows 7 Update issues and troubleshooting steps
Error 0x800B0100 when you try to install Windows Updates or Microsoft Updates
Method 1:
Run the Windows Update Troubleshooter
To start the Windows Update Troubleshooter, click the Fix-it button below:
http://download.microsoft.com/download/6/C/9/6C970550-32AB-4235-9CDD-7FC9DD848BBB/windowsupdate.diagcab
Method 2 :
Run the System Update Readiness Tool
Use the System Update Readiness Tool to resolve this issue. This tool will scan you computer for inconsistencies that may cause errors to occur. To run the System Update Readiness Tool, follow these steps:
In the table below, click the download link that matches your version of Windows . If you're unsure of which version of Windows you are running, follow these steps:
Click the Start button, then type msinfo32 in the Search box. Click msinfo32.
Your version of Windows will be listed next to OS Name and your file type (x64 or x86) will be listed next to System Type.
Choose the appropriate language in the Change Language list, and then click Download.
When you are prompted to do so, click Run to start the installation.
Follow the onscreen instructions to install the System Update Readiness Tool.
Note: In a default installation of Windows 7 and Windows Vista, the System Update Readiness file is in the following folder:
C:\Windows\Logs\CBS
Windows Update error 80072ee2
If you receive Windows Update error 80072ee2 while checking for updates, the Windows Update servers might be experiencing an unusually high number of requests for updates. Close Windows Update, wait 10 to 15 minutes, and then run Windows Update again. You can also wait for Windows Update to run at its next scheduled time.
If you continue to receive error 80072ee2, you might need to add some Windows Update website addresses to your firewall's exceptions or "allow" list.
To add the Windows Update websites to a firewall exceptions list
Windows Firewall ships with this version of Windows and should already include these sites in the exceptions list. If you use a different firewall, refer to the software publisher's help to see how to add these websites to your firewall exceptions list:
http://*.update.microsoft.com
https://*.update.microsoft.com
http://download.windowsupdate.com
Windows 7 - Error Code 9c48 when installing IE9 Update Win 7
Step 1 :
Try to install Internet Explorer 9 manually and check.
http://www.microsoft.com/download/en/details.aspx?id=23332
Step 2 :
1.First of all close all programs which are running on your computer and restart the Windows.
2. When Windows have started then click on the “Start” button and then click on the “All programs”
3. Now click on the “Accessories” and after that click on the “Run”.
4. Now you have to type "Services.msc" command in “Run” to open the Administrator Tools' Services panel.
5. Now find the "Windows Module Installer" service entry. If it’s status is 'disabled' then right click the entry and choose 'Properties' and change the startup state to 'Manual', click 'Apply' and then 'OK'.
6. Restart your computer.
Can't get IE9 to install - Error code 3701
Go to this link below and install SP1 for Windows 7 then try to install IE 9
http://www.microsoft.com/downloads/en/details.aspx?FamilyID=c3202ce6-4056-4059-8a1b-3a9b77cdfdda
Error codes “0x80070643” or “0x643” occur when you install the .NET Framework updates
Method 1:
Fix MSI software update registration corruption issues
To fix MSI software update registration corruption issues automatically, click the Fix it button or link. Click Run in the View Download dialog box, and then follow the steps in the Fix it wizard.
Link:
http://go.microsoft.com/?linkid=9666880
Method 2: Repair the .NET Framework
Repair the version of the .NET Framework that did not update.
.NET Framework 4
Follow these steps if you are running Windows Vistaor Windows 7:
Close all applications.
Click Start, type Uninstall in the Search box, and then click Uninstall a program.
Double-click Microsoft .NET Framework 4 Client Profile.
Select Repair .NET Framework 4 Client Profile to its original state, and then click Next.
When the repair is complete, click Finish.
Click Restart Now to restart your computer.
When your computer is restarted, click Start, type Windows Update in the Search box, and then click Windows Update to install the latest Windows updates.
Windows Update Error - Code 57E
I am trying to install Office 2007 - SP2 using Windows 7 and I get Code 57E that does not let me install it.
Download and save the Microsoft Office 2007 Service Pack 2 file on the ‘C drive’ from the link below:
http://www.microsoft.com/downloads/details.aspx?FamilyId=B444BF18-79EA-46C6-8A81-9DB49B4AB6E5&displaylang=en
Extract the downloaded file using the following steps:
Create a new folder in the ‘C drive’ and name it as ‘OfficeSP2’
Click on ‘Start > All Programs > Accessories > Run’
Type the following command in the ‘Run’ window to extract the Office 2007 SP2 file
‘C:\ office2007sp2-kb953195-fullfile-en-us.exe /extract:C:\OfficeSP2’
Note: if the default .exe filename or the path (C:\ office2007sp2-kb953195-fullfile-en-us.exe) is changed for Office 2007 SP 2 while downloading then replace the correct file name along with the path in the extract command mentioned above.
Once the file extraction is complete, open the OfficeSP2 folder in the C drive and double-click on the Setup (.exe) file to install Office 2007 SP 2
Update KB976416 error - 0x80070643 - Code 57A
Unregister Windows Installer, and then reregister Windows Installer.
To do this, follow these steps:
1. On the "Start" menu, click "Run:.
2. In the "Open" box, type "msiexec /unreg", and then press ENTER.
3. On the "Start" menu, click "Run".
4. In the "Open" box, type "msiexec /regserver", and then press ENTER.
Configure regedit so that the registry key mentioned in the error is set to have permissions for Everyone.
Here’s how:
1)Open the registry editor by typing regedit on the start menu search field and then clicking on regedit.
2)Browse through the registry and select the entry mentioned in the error message.
3)Choose "Permissions..." from either the edit menu or by right-clicking on the registry key's parent directory.
4)Click the "Advanced" button to add a new user.
5)Type in "Everyone" as the new user and click OK.
6)Configure the permissions for user "Everyone" to "Full Control".
Once this is done, download the update from Microsoft download center.
Update for Microsoft Office InfoPath 2007 (KB976416)
http://www.microsoft.com/downloads/details.aspx?FamilyId=79CC0C0F-6D2F-4A55-AD6F-7FD6BFA61896&displaylang=en
It will work once the above process is completed.
 Similar topics
Similar topics» Windows update
» Windows update
» Cannot Print or Problems Printing in Windows XP (Parallel Connection)
» Windows update Fixit
» Windows update Help Link.
» Windows update
» Cannot Print or Problems Printing in Windows XP (Parallel Connection)
» Windows update Fixit
» Windows update Help Link.
Page 1 of 1
Permissions in this forum:
You cannot reply to topics in this forum|
|
|