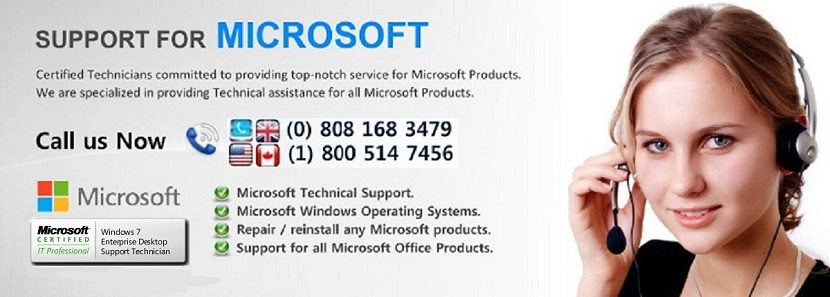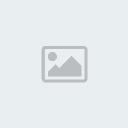IP Config Issue with specific web page
UniversalTechSupport :: Email :: Mail
Page 1 of 1
 IP Config Issue with specific web page
IP Config Issue with specific web page
have you tried ipconfig /flushdns in the command prompt?
Seems to have sorted the problem i had to follow this process to get windows 7 to connect to the wireless or LAN
1. Click the Start button. Select All Programs > Accessories. Right click Command Prompt and click Run as administrator. Type regedit.exe and press enter.
2. Go to the following location: HKEY_LOCAL_MACHINE\SYSTEM\CurrentControlSet\Servic es\Tcpip\Parameters
3. Right click this entry and select New Dword.
4. Rename the new entry ArpRetryCount (leave it set to 0 by default).
5. Restart the computer.
Reset WINSOCK entries to installation defaults: netsh winsock reset catalog
Reset TCP/IP stack to installation defaults. netsh int ip reset reset.log
Reboot the machine.
If you are unable to download file from internet.
Follow the given instructions:
Go to Tools > Internet Options > Advanced
Go to the Security section and unmark the check on the "Do not save encrypted pages to disk"
Close all Internet Explorer windows and open Internet Explorer to download the file.
• System Restore
1) Before we start, please close all open files and close all open programs.
2) Click Start; click All Programs; click Accessories; click System Tools; and click System Restore. The System Restore user interface should appear.
3) Click Next.
4) From the restore points available, select an appropriate restore point before problem occurs and click Next.
5) Click Next again. The restore process will run and your system will restart automatically.
For more information, please refer to the article below:
http://windowshelp.microsoft.com/Windows/en-US/Help/9f6d755a-74bb-4a7d-a625-d762dd8e79e51033.mspx
if the problem persists, please continue with the instructions below to narrow down the issue.
1. Run IE with No Add-ons
Click Start, copy and paste Internet Explorer (No Add-ons) into Start Search box and press Enter. Change the cookie settings and have a test.
2. Reset IE7
1) Click Start button-> Control Panel.
2) Change to Classic View on the left pane and double-click the Internet Options icon.
3) On the Security tab, click Default level button for each icon in the Select a zone to view or change security settings.
4) Click to Programs tab, and then click the Make default button if it is not grayed out.
5) Click to Advanced tab, click Restore advanced settings button in the Settings area.
6) Click the Reset button in the Reset Internet Explorer settings area and Click OK.
7) Click Apply, and then click OK.
3. Terminate third-party conflicts
Run Windows Safe Mode
1) Detach all unnecessary peripheral devices from your computer, such as printers, scanners and removable storage devices.
2) Restart the computer.
3) Keep pressing the F8 key until the Windows Startup menu appears.
4) Choose Safe Mode with Networking, and press Enter.
5) Test the issue in Safe Mode to see if the issue still exists.
Note: In Safe Mode, your system display and Desktop will look and perform differently than in Normal Mode. This is only temporary.
If the issue does not occur in safe mode, let’s try a Clean Boot to test the issue.
Start Windows in Clean Boot mode
Note: You must be logged on as an administrator or a member of the Administrators group to complete this procedure.
1) Click Start.
2) Copy and paste "msconfig" (without the quotation marks) in the Start Search box, and click Enter.
3) Switch to Services tab and then Check Hide All Microsoft Services.
4) Click Disable All.
5) Switch to the Startup tab and then Click Disable all.
6) Click OK.
7) Click Restart to restart the computer and test the issue.
OK; that's fine. Let's try creating a new user profile on your PC. Here are the steps from Microsoft.com on how to do this (make sure you have bookmarked this page or know how to get back before continuing):
1. Open User Accounts by clicking the Start button Picture of the Start button, clicking Control Panel, clicking User Accounts and Family Safety, and then clicking User Accounts.
2. Click Manage another account. If you are prompted for an administrator password XXXXX confirmation, type the password XXXXX provide confirmation.
3. Click Create a new account.
4. Type the name you want to give the user account, select ADMINISTRATOR as the account type, and then click Create Account.
Once that's done, please go to Start menu --> Log Off. Then, log on to that newly created user account and try to launch Internet Explorer and see if it still crashes.
If it does not crash, there is a setting within your own user profile that is corrupting the program somehow. If it DOES crash, even with the new profile, that's a system problem with Internet Explorer and nothing we can do will fix it.
You'll need to go somewhere like a library, friend or family member's home, and bring a flash drive or blank CD (flash drives are much easier) then go to
www.firefox.com
and select Download Firefox and save it onto that flash drive or blank CD, then open the flash drive on your computer and install the program and you'll be able to use Firefox without issue since it's not related to Internet Explorer at all.
Hope that helps; thank you.
Read more: unable to download anything from internet explorer - JustAnswer http://www.justanswer.com/computer/5mkxy-unable-download-anything-internet-explorer.html#ixzz24Zy8hwi9
Seems to have sorted the problem i had to follow this process to get windows 7 to connect to the wireless or LAN
1. Click the Start button. Select All Programs > Accessories. Right click Command Prompt and click Run as administrator. Type regedit.exe and press enter.
2. Go to the following location: HKEY_LOCAL_MACHINE\SYSTEM\CurrentControlSet\Servic es\Tcpip\Parameters
3. Right click this entry and select New Dword.
4. Rename the new entry ArpRetryCount (leave it set to 0 by default).
5. Restart the computer.
Reset WINSOCK entries to installation defaults: netsh winsock reset catalog
Reset TCP/IP stack to installation defaults. netsh int ip reset reset.log
Reboot the machine.
If you are unable to download file from internet.
Follow the given instructions:
Go to Tools > Internet Options > Advanced
Go to the Security section and unmark the check on the "Do not save encrypted pages to disk"
Close all Internet Explorer windows and open Internet Explorer to download the file.
• System Restore
1) Before we start, please close all open files and close all open programs.
2) Click Start; click All Programs; click Accessories; click System Tools; and click System Restore. The System Restore user interface should appear.
3) Click Next.
4) From the restore points available, select an appropriate restore point before problem occurs and click Next.
5) Click Next again. The restore process will run and your system will restart automatically.
For more information, please refer to the article below:
http://windowshelp.microsoft.com/Windows/en-US/Help/9f6d755a-74bb-4a7d-a625-d762dd8e79e51033.mspx
if the problem persists, please continue with the instructions below to narrow down the issue.
1. Run IE with No Add-ons
Click Start, copy and paste Internet Explorer (No Add-ons) into Start Search box and press Enter. Change the cookie settings and have a test.
2. Reset IE7
1) Click Start button-> Control Panel.
2) Change to Classic View on the left pane and double-click the Internet Options icon.
3) On the Security tab, click Default level button for each icon in the Select a zone to view or change security settings.
4) Click to Programs tab, and then click the Make default button if it is not grayed out.
5) Click to Advanced tab, click Restore advanced settings button in the Settings area.
6) Click the Reset button in the Reset Internet Explorer settings area and Click OK.
7) Click Apply, and then click OK.
3. Terminate third-party conflicts
Run Windows Safe Mode
1) Detach all unnecessary peripheral devices from your computer, such as printers, scanners and removable storage devices.
2) Restart the computer.
3) Keep pressing the F8 key until the Windows Startup menu appears.
4) Choose Safe Mode with Networking, and press Enter.
5) Test the issue in Safe Mode to see if the issue still exists.
Note: In Safe Mode, your system display and Desktop will look and perform differently than in Normal Mode. This is only temporary.
If the issue does not occur in safe mode, let’s try a Clean Boot to test the issue.
Start Windows in Clean Boot mode
Note: You must be logged on as an administrator or a member of the Administrators group to complete this procedure.
1) Click Start.
2) Copy and paste "msconfig" (without the quotation marks) in the Start Search box, and click Enter.
3) Switch to Services tab and then Check Hide All Microsoft Services.
4) Click Disable All.
5) Switch to the Startup tab and then Click Disable all.
6) Click OK.
7) Click Restart to restart the computer and test the issue.
OK; that's fine. Let's try creating a new user profile on your PC. Here are the steps from Microsoft.com on how to do this (make sure you have bookmarked this page or know how to get back before continuing):
1. Open User Accounts by clicking the Start button Picture of the Start button, clicking Control Panel, clicking User Accounts and Family Safety, and then clicking User Accounts.
2. Click Manage another account. If you are prompted for an administrator password XXXXX confirmation, type the password XXXXX provide confirmation.
3. Click Create a new account.
4. Type the name you want to give the user account, select ADMINISTRATOR as the account type, and then click Create Account.
Once that's done, please go to Start menu --> Log Off. Then, log on to that newly created user account and try to launch Internet Explorer and see if it still crashes.
If it does not crash, there is a setting within your own user profile that is corrupting the program somehow. If it DOES crash, even with the new profile, that's a system problem with Internet Explorer and nothing we can do will fix it.
You'll need to go somewhere like a library, friend or family member's home, and bring a flash drive or blank CD (flash drives are much easier) then go to
www.firefox.com
and select Download Firefox and save it onto that flash drive or blank CD, then open the flash drive on your computer and install the program and you'll be able to use Firefox without issue since it's not related to Internet Explorer at all.
Hope that helps; thank you.
Read more: unable to download anything from internet explorer - JustAnswer http://www.justanswer.com/computer/5mkxy-unable-download-anything-internet-explorer.html#ixzz24Zy8hwi9
 Similar topics
Similar topics» Issue with specific web page
» Face Book internet explorer frame issue(pipeline issue).
» Unable to view the complete page stuff or Internet explorer (Using Facebook)
» Mac Internet Issue
» Malware ISSUE
» Face Book internet explorer frame issue(pipeline issue).
» Unable to view the complete page stuff or Internet explorer (Using Facebook)
» Mac Internet Issue
» Malware ISSUE
UniversalTechSupport :: Email :: Mail
Page 1 of 1
Permissions in this forum:
You cannot reply to topics in this forum|
|
|