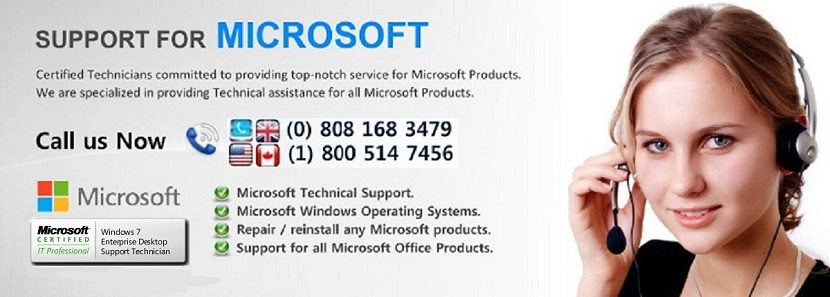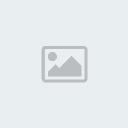Windows 8 Tiles not working properly
Page 1 of 1
 Windows 8 Tiles not working properly
Windows 8 Tiles not working properly
Sathis:
(07-03-2014 01:38:19) We are glad to know that you are using Windows 8 and thank you so much for posting your query in the Microsoft Community Forum!
As per the description, you are not able to use the Windows 8 Modern Apps as they are unable to connect to the Internet.
Before we proceed, let me ask you a few questions for a better understanding.
1) Are you using the proxy settings to connect to the Internet?
2) Have you installed any third party security program on the computer?
3) Did you receive any error message when you open the Apps?
4) Have you made any recent changes on the computer prior to this issue?
For the Windows 8 Apps to work properly, the User Account Control (UAC) in the computer should be enabled. I request you to make sure that the User Account Control (UAC) is enabled in the computer.
To enable the User Account Control on the computer follow these steps:
A. Press “Windows Logo” + “W”, type “Account Control” in the search bar and press “Enter”.
B. In the “User Account Control Settings” window, move the slider to the default settings and click “OK”.
Let’s try these methods and check the issue.
Method 1: Run the Apps Troubleshooter
Let’s first run the Apps Troubleshooter and check if that helps. The Apps Troubleshooter is an automatic tool which we have developed to address a number of known issues that can prevent the Apps from running properly. This troubleshooter automatically fixes some issues, including suboptimal screen resolution, incorrect security or account settings etc.
You can click on this link to download and run the Apps troubleshooter.
http://download.microsoft.com/download/F/2/4/F24D0C03-4181-4E5B-A23B-5C3A6B5974E3/apps.diagcab
Method 2: Disable the Proxy Settings.
If you are connected to the Internet using the proxy settings, then the Windows 8 Apps cannot connect to the Internet and thus they do not work properly as expected. So, we need to check and disable the proxy settings in the computer.
Follow these steps to disable the proxy settings and check if it helps.
A. Press “Windows Logo” + “R”, type “inetcpl.cpl” and press “Enter”.
B. Click the “Connections” tab, and then click “LAN settings”.
C. Uncheck the “Use a proxy server for your LAN” check box.
D. Click “Ok”.
If this does not work, then try the next method to clear the store cache and check the issue.
Method 3: Clear the Store cache
You may try to clear the cache for the Store and check if it helps:
A. Press the “Windows Logo” + “R” on the keyboard.
B. Type “WSReset.exe” and press “Enter”.
C. Reboot the computer and try updating the Apps.
Method 4: Disable the third party security program and perform a clean boot on the computer.
We also need to check if you have any third party security program on the computer that might be blocking the connection from certain Apps. So, I would suggest you to disable the third party security programs in the computer and check the issue.
Step 1: Temporarily disable the third party security program (If you have installed any)
If you have installed a third party security program, then please contact its technical support to temporarily disable the program and then check the issue.
Note: Antivirus software can help protect your computer against viruses and other security threats. In most cases, you shouldn't disable your antivirus software. If you have to temporarily disable it to install other software, you should re-enable it as soon as you're done. If you're connected to the Internet or a network while your antivirus software is disabled, your computer is vulnerable to attacks.
Step 2: Perform a Clean Boot.
We also need to perform a clean boot on the computer to check if the issue is caused by any software conflicts. A clean boot helps to eliminate software conflicts and to determine what is causing the problem.
Perform a clean boot on the computer by following the steps given in the link:
http://support.microsoft.com/kb/929135
Note: After you have finished troubleshooting, follow the “Step 3: Reset the computer to start as usual” under Windows 8 to reset the computer to start as usual from the above link.
Now check if the issue persists.
Hope this is helpful. If the issue persists, feel free to get back to us with the additional information and the results of the above methods.
Thank you.
 Similar topics
Similar topics» Windows security center, even after uninstalling the security product windows shows the computer is running with the "SOME" anti virus product in Windows security center.
» Media Center Not Working
» Hardware Stops Working
» Internet Explorer has stopped working
» Microsoft Word 2013 Has Stopped Working
» Media Center Not Working
» Hardware Stops Working
» Internet Explorer has stopped working
» Microsoft Word 2013 Has Stopped Working
Page 1 of 1
Permissions in this forum:
You cannot reply to topics in this forum|
|
|