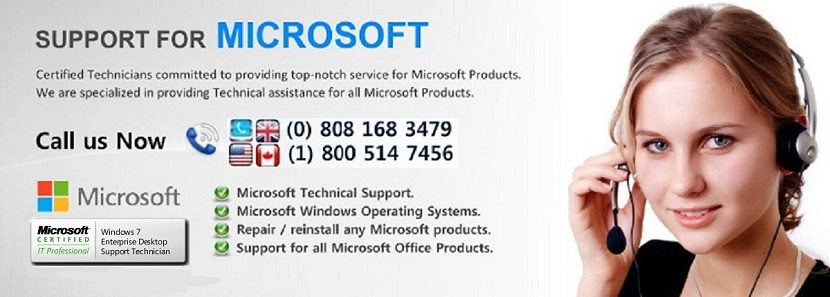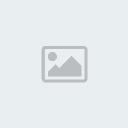How to Add a New Network in iPhone Using Wi-Fi
Page 1 of 1
 How to Add a New Network in iPhone Using Wi-Fi
How to Add a New Network in iPhone Using Wi-Fi
How to Add a New Network in iPhone Using Wi-Fi
Read more: How to Add a New Network in iPhone Using Wi-Fi | eHow.com http://www.ehow.com/how_8505274_add-network-iphone-using-wifi.html#ixzz284LKj76I
How to Add a New Network in iPhone Using Wi-Fi
Read more: How to Add a New Network in iPhone Using Wi-Fi | eHow.com http://www.ehow.com/how_8505274_add-network-iphone-using-wifi.html#ixzz284LKj76I
How to Add a New Network in iPhone Using Wi-Fi
Read more: How to Add a New Network in iPhone Using Wi-Fi | eHow.com http://www.ehow.com/how_8505274_add-network-iphone-using-wifi.html#ixzz284LKj76I
How to Add a New Network in iPhone Using Wi-Fi
Read more: How to Add a New Network in iPhone Using Wi-Fi | eHow.com http://www.ehow.com/how_8505274_add-network-iphone-using-wifi.html#ixzz284LKj76I
How to Add a New Network in iPhone Using Wi-Fi
Read more: How to Add a New Network in iPhone Using Wi-Fi | eHow.com http://www.ehow.com/how_8505274_add-network-iphone-using-wifi.html#ixzz284LKj76I
eHow
Electronics
iPhones
iPhone Wi-Fi
How to Add a New Network in iPhone Using Wi-Fi
X
Must See: Slide Shows
How to Add a New Network in iPhone Using Wi-Fi
Read more: How to Add a New Network in iPhone Using Wi-Fi | eHow.com http://www.ehow.com/how_8505274_add-network-iphone-using-wifi.html#ixzz284LdJFhD
eHow
Electronics
iPhones
iPhone Wi-Fi
How to Add a New Network in iPhone Using Wi-Fi
X
Must See: Slide Shows
How to Add a New Network in iPhone Using Wi-Fi
Read more: How to Add a New Network in iPhone Using Wi-Fi | eHow.com http://www.ehow.com/how_8505274_add-network-iphone-using-wifi.html#ixzz284LdJFhD
eHow
Electronics
iPhones
iPhone Wi-Fi
How to Add a New Network in iPhone Using Wi-Fi
X
Must See: Slide Shows
How to Add a New Network in iPhone Using Wi-Fi
Read more: How to Add a New Network in iPhone Using Wi-Fi | eHow.com http://www.ehow.com/how_8505274_add-network-iphone-using-wifi.html#ixzz284LdJFhD
1
Tap the "Settings" icon on the home-screen of your iPhone device.
2
Select the Wi-Fi option and move the "Wi-Fi" switch to the "ON" position.
3
Select the new Wi-Fi network you would like to add to your iPhone.
4
Enter the password for a secured Wi-Fi network. If the network selected displays a lock icon next to the network's name, your iPhone will prompt you to enter the password for the network. If you want to connect to an unsecured network, your iPhone will not prompt you to enter a password, and you should skip this step.
5
Wait while your iPhone connects to the Wi-Fi network and completes the setup process. Once your iPhone has successfully added the new network, your iPhone will display a check-mark next to the network's name.
Read more: How to Add a New Network in iPhone Using Wi-Fi | eHow.com http://www.ehow.com/how_8505274_add-network-iphone-using-wifi.html#ixzz284LkoETY
1
Tap the "Settings" icon on the home-screen of your iPhone device.
2
Select the Wi-Fi option and move the "Wi-Fi" switch to the "ON" position.
3
Select the new Wi-Fi network you would like to add to your iPhone.
4
Enter the password for a secured Wi-Fi network. If the network selected displays a lock icon next to the network's name, your iPhone will prompt you to enter the password for the network. If you want to connect to an unsecured network, your iPhone will not prompt you to enter a password, and you should skip this step.
5
Wait while your iPhone connects to the Wi-Fi network and completes the setup process. Once your iPhone has successfully added the new network, your iPhone will display a check-mark next to the network's name.
Read more: How to Add a New Network in iPhone Using Wi-Fi | eHow.com http://www.ehow.com/how_8505274_add-network-iphone-using-wifi.html#ixzz284LkoETY
1
Tap the "Settings" icon on the home-screen of your iPhone device.
2
Select the Wi-Fi option and move the "Wi-Fi" switch to the "ON" position.
3
Select the new Wi-Fi network you would like to add to your iPhone.
4
Enter the password for a secured Wi-Fi network. If the network selected displays a lock icon next to the network's name, your iPhone will prompt you to enter the password for the network. If you want to connect to an unsecured network, your iPhone will not prompt you to enter a password, and you should skip this step.
5
Wait while your iPhone connects to the Wi-Fi network and completes the setup process. Once your iPhone has successfully added the new network, your iPhone will display a check-mark next to the network's name.
Read more: How to Add a New Network in iPhone Using Wi-Fi | eHow.com http://www.ehow.com/how_8505274_add-network-iphone-using-wifi.html#ixzz284LkoETY
1
Tap the "Settings" icon on the home-screen of your iPhone device.
2
Select the Wi-Fi option and move the "Wi-Fi" switch to the "ON" position.
3
Select the new Wi-Fi network you would like to add to your iPhone.
4
Enter the password for a secured Wi-Fi network. If the network selected displays a lock icon next to the network's name, your iPhone will prompt you to enter the password for the network. If you want to connect to an unsecured network, your iPhone will not prompt you to enter a password, and you should skip this step.
5
Wait while your iPhone connects to the Wi-Fi network and completes the setup process. Once your iPhone has successfully added the new network, your iPhone will display a check-mark next to the network's name.
Read more: How to Add a New Network in iPhone Using Wi-Fi | eHow.com http://www.ehow.com/how_8505274_add-network-iphone-using-wifi.html#ixzz284LkoETY
Tap the "Settings" icon on the home-screen of your iPhone device.
Read more: How to Add a New Network in iPhone Using Wi-Fi | eHow.com http://www.ehow.com/how_8505274_add-network-iphone-using-wifi.html#ixzz284LrvYX1
How to Transfer Videos from iPhone to iCloud?
Step 1. Open iPhone
Press the home button for a few seconds to open your iPhone.
Step 2. Connect iPhone to Wi-Fi
Tap Settings from the iPhone’s Homescreen and press Network in the Settings screen. Then tap the WiFi button and slide the slider to “on”. To connect to a public network, just tap the network name and you will complete connecting iPhone to Wi-Fi.
Step 3. Enter ID and Password
Enter your Apple ID and password to log in the iCloud.
Step 4. Sync videos from iPhone to iCloud
In iPhone, go to Settings. And select iCloud item. In the Storage&Backup window that appears, turn on the ‘Back Up to iCloud’ iCon. Then click “Backup Up Now” to sync videos from iPhone to iCloud.
How do I share Internet through WiFi on a Windows 7 laptop using a mobile 3G-modem and without router?
Open the Start Menu.
Click Control Panel.
Click Network and Internet.
Click Network and Sharing Center.
Under Change your networking settings, click Set up a new connection or network.
Select Set up a wireless ad hoc (computer-to-computer) network.
Click on Next twice.
Enter the Network name such as "LogicNetwork".
Select the Security WAP (or WEP).
Enter the Security key or password.
Check Save this network check box.
Click Turn on Internet connection sharing.
Continue with Part 2 below.Part 2: Connect your mobile device
Tap on the Settings icon in your iPhone main menu.
Click on Wi-Fi.
Your ad hoc network "LogicNetwork" should appear in the list.
Click on you network.
Enter the Password.
Read more: How to Add a New Network in iPhone Using Wi-Fi | eHow.com http://www.ehow.com/how_8505274_add-network-iphone-using-wifi.html#ixzz284LKj76I
How to Add a New Network in iPhone Using Wi-Fi
Read more: How to Add a New Network in iPhone Using Wi-Fi | eHow.com http://www.ehow.com/how_8505274_add-network-iphone-using-wifi.html#ixzz284LKj76I
How to Add a New Network in iPhone Using Wi-Fi
Read more: How to Add a New Network in iPhone Using Wi-Fi | eHow.com http://www.ehow.com/how_8505274_add-network-iphone-using-wifi.html#ixzz284LKj76I
How to Add a New Network in iPhone Using Wi-Fi
Read more: How to Add a New Network in iPhone Using Wi-Fi | eHow.com http://www.ehow.com/how_8505274_add-network-iphone-using-wifi.html#ixzz284LKj76I
How to Add a New Network in iPhone Using Wi-Fi
Read more: How to Add a New Network in iPhone Using Wi-Fi | eHow.com http://www.ehow.com/how_8505274_add-network-iphone-using-wifi.html#ixzz284LKj76I
eHow
Electronics
iPhones
iPhone Wi-Fi
How to Add a New Network in iPhone Using Wi-Fi
X
Must See: Slide Shows
How to Add a New Network in iPhone Using Wi-Fi
Read more: How to Add a New Network in iPhone Using Wi-Fi | eHow.com http://www.ehow.com/how_8505274_add-network-iphone-using-wifi.html#ixzz284LdJFhD
eHow
Electronics
iPhones
iPhone Wi-Fi
How to Add a New Network in iPhone Using Wi-Fi
X
Must See: Slide Shows
How to Add a New Network in iPhone Using Wi-Fi
Read more: How to Add a New Network in iPhone Using Wi-Fi | eHow.com http://www.ehow.com/how_8505274_add-network-iphone-using-wifi.html#ixzz284LdJFhD
eHow
Electronics
iPhones
iPhone Wi-Fi
How to Add a New Network in iPhone Using Wi-Fi
X
Must See: Slide Shows
How to Add a New Network in iPhone Using Wi-Fi
Read more: How to Add a New Network in iPhone Using Wi-Fi | eHow.com http://www.ehow.com/how_8505274_add-network-iphone-using-wifi.html#ixzz284LdJFhD
1
Tap the "Settings" icon on the home-screen of your iPhone device.
2
Select the Wi-Fi option and move the "Wi-Fi" switch to the "ON" position.
3
Select the new Wi-Fi network you would like to add to your iPhone.
4
Enter the password for a secured Wi-Fi network. If the network selected displays a lock icon next to the network's name, your iPhone will prompt you to enter the password for the network. If you want to connect to an unsecured network, your iPhone will not prompt you to enter a password, and you should skip this step.
5
Wait while your iPhone connects to the Wi-Fi network and completes the setup process. Once your iPhone has successfully added the new network, your iPhone will display a check-mark next to the network's name.
Read more: How to Add a New Network in iPhone Using Wi-Fi | eHow.com http://www.ehow.com/how_8505274_add-network-iphone-using-wifi.html#ixzz284LkoETY
1
Tap the "Settings" icon on the home-screen of your iPhone device.
2
Select the Wi-Fi option and move the "Wi-Fi" switch to the "ON" position.
3
Select the new Wi-Fi network you would like to add to your iPhone.
4
Enter the password for a secured Wi-Fi network. If the network selected displays a lock icon next to the network's name, your iPhone will prompt you to enter the password for the network. If you want to connect to an unsecured network, your iPhone will not prompt you to enter a password, and you should skip this step.
5
Wait while your iPhone connects to the Wi-Fi network and completes the setup process. Once your iPhone has successfully added the new network, your iPhone will display a check-mark next to the network's name.
Read more: How to Add a New Network in iPhone Using Wi-Fi | eHow.com http://www.ehow.com/how_8505274_add-network-iphone-using-wifi.html#ixzz284LkoETY
1
Tap the "Settings" icon on the home-screen of your iPhone device.
2
Select the Wi-Fi option and move the "Wi-Fi" switch to the "ON" position.
3
Select the new Wi-Fi network you would like to add to your iPhone.
4
Enter the password for a secured Wi-Fi network. If the network selected displays a lock icon next to the network's name, your iPhone will prompt you to enter the password for the network. If you want to connect to an unsecured network, your iPhone will not prompt you to enter a password, and you should skip this step.
5
Wait while your iPhone connects to the Wi-Fi network and completes the setup process. Once your iPhone has successfully added the new network, your iPhone will display a check-mark next to the network's name.
Read more: How to Add a New Network in iPhone Using Wi-Fi | eHow.com http://www.ehow.com/how_8505274_add-network-iphone-using-wifi.html#ixzz284LkoETY
1
Tap the "Settings" icon on the home-screen of your iPhone device.
2
Select the Wi-Fi option and move the "Wi-Fi" switch to the "ON" position.
3
Select the new Wi-Fi network you would like to add to your iPhone.
4
Enter the password for a secured Wi-Fi network. If the network selected displays a lock icon next to the network's name, your iPhone will prompt you to enter the password for the network. If you want to connect to an unsecured network, your iPhone will not prompt you to enter a password, and you should skip this step.
5
Wait while your iPhone connects to the Wi-Fi network and completes the setup process. Once your iPhone has successfully added the new network, your iPhone will display a check-mark next to the network's name.
Read more: How to Add a New Network in iPhone Using Wi-Fi | eHow.com http://www.ehow.com/how_8505274_add-network-iphone-using-wifi.html#ixzz284LkoETY
Tap the "Settings" icon on the home-screen of your iPhone device.
Read more: How to Add a New Network in iPhone Using Wi-Fi | eHow.com http://www.ehow.com/how_8505274_add-network-iphone-using-wifi.html#ixzz284LrvYX1
How to Transfer Videos from iPhone to iCloud?
Step 1. Open iPhone
Press the home button for a few seconds to open your iPhone.
Step 2. Connect iPhone to Wi-Fi
Tap Settings from the iPhone’s Homescreen and press Network in the Settings screen. Then tap the WiFi button and slide the slider to “on”. To connect to a public network, just tap the network name and you will complete connecting iPhone to Wi-Fi.
Step 3. Enter ID and Password
Enter your Apple ID and password to log in the iCloud.
Step 4. Sync videos from iPhone to iCloud
In iPhone, go to Settings. And select iCloud item. In the Storage&Backup window that appears, turn on the ‘Back Up to iCloud’ iCon. Then click “Backup Up Now” to sync videos from iPhone to iCloud.
How do I share Internet through WiFi on a Windows 7 laptop using a mobile 3G-modem and without router?
Open the Start Menu.
Click Control Panel.
Click Network and Internet.
Click Network and Sharing Center.
Under Change your networking settings, click Set up a new connection or network.
Select Set up a wireless ad hoc (computer-to-computer) network.
Click on Next twice.
Enter the Network name such as "LogicNetwork".
Select the Security WAP (or WEP).
Enter the Security key or password.
Check Save this network check box.
Click Turn on Internet connection sharing.
Continue with Part 2 below.Part 2: Connect your mobile device
Tap on the Settings icon in your iPhone main menu.
Click on Wi-Fi.
Your ad hoc network "LogicNetwork" should appear in the list.
Click on you network.
Enter the Password.
 Similar topics
Similar topics» How to set up your printer with wireless network
» Troubleshoot network printer problems
» How to Troubleshoot Network & Internet Problems
» Network Connections Folder is Empty in Windows
» Adding a Wireless Printer to Your Wireless Network
» Troubleshoot network printer problems
» How to Troubleshoot Network & Internet Problems
» Network Connections Folder is Empty in Windows
» Adding a Wireless Printer to Your Wireless Network
Page 1 of 1
Permissions in this forum:
You cannot reply to topics in this forum|
|
|